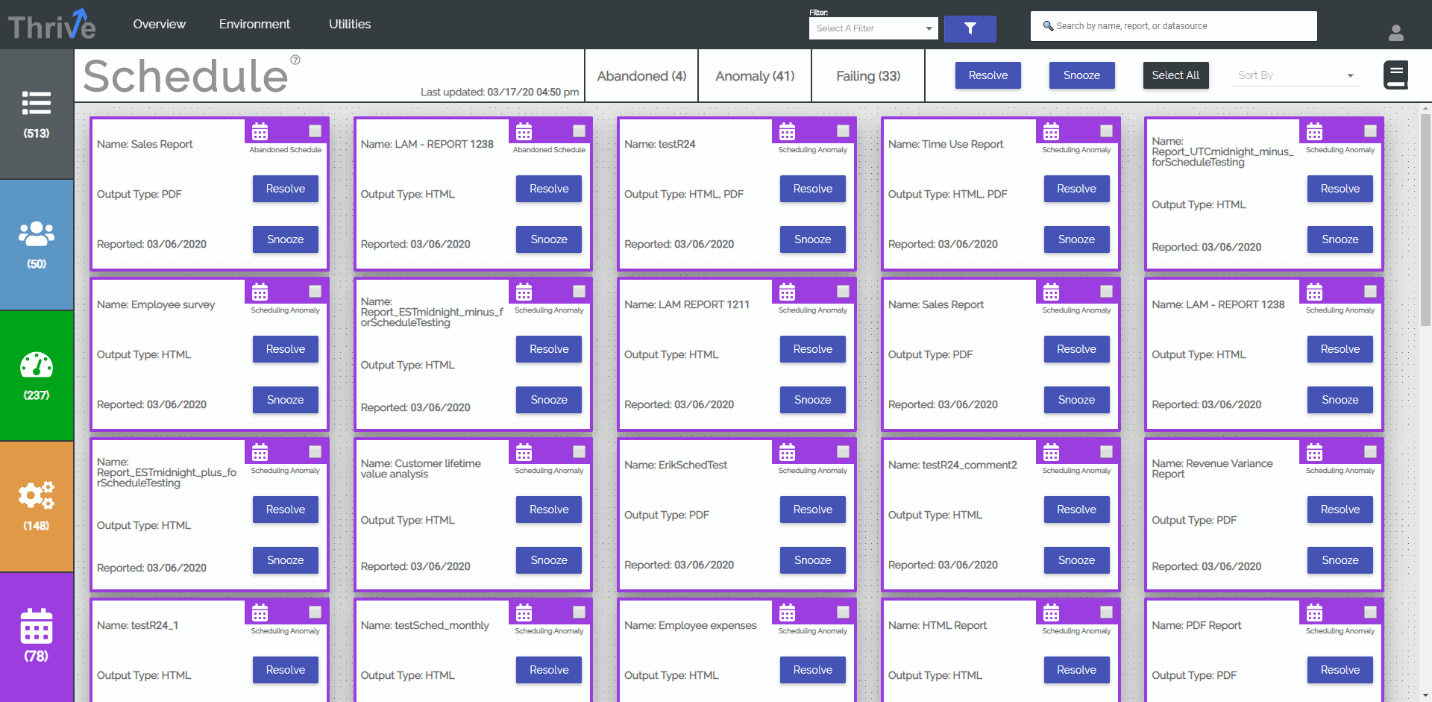Thrive Release Notes - March 2020
Improving Performance
The March 2020 Thrive release focuses on delivering our most frequent customer requests and improving the stability and performance of the application. We’re especially excited to debut a long-requested schedule and job tracking functionality, as well as the ability to customize name/id display in the environment. We hope you love this release as much as we do and look forward to extremely exciting things to come in the remainder of 2020.
Schedule and Jobs
Schedule and job information is now available in Thrive via the new ‘Schedules’ view in the Environment tab and as a new section of the Issue Tracker.
Schedules View
The Schedules View provides a single place to see the status of all upcoming and past scheduled objects and jobs in your Cognos environment. Thrive conducts an analysis of the status and run-time of each scheduled object or job and assigns it a status:
Completed: The scheduled object or job completed successfully and with a typical runtime
Failed: The scheduled object or job failed to complete
Waiting: The scheduled object or job has not started yet OR has started but has not reported a status
Time Anomaly: The scheduled object or job completed but with an atypical runtime
Understanding the Time Anomaly Status
The ‘time anomaly’ status is defined as any scheduled object or job that completes in less than .5X or greater than 1.5X of its average runtime. This offers insight into scheduled objects or jobs that completed but did so in an unusual way. This may indicate a problem with Cognos or an underlying data source and may warrant investigation. For example:
During the overnight data warehouse process, an ETL script fails to execute properly, causing a fact table to have no data. The scheduled Cognos reports do not fail however they contain no data and have an unusually short runtime. Thrive flags this execution as a time anomaly in the Schedules View and sends an alert email via the Issue Tracker.
The Cognos application server has reached its CPU limit due to a batch of newly scheduled self-service reports. Scheduled objects and jobs still complete but take an unusually long time to do so. Thrive flags these executions as a time anomaly in the Schedules View and sends an alert email via the Issue Tracker.
Schedule Visualization
The schedule visualization is located at the top of the Schedules View and interactively filters the list below when you selected a given date range or click on a column. This visualization has the following features:
Live view drop-down:
Day: displays the current calendar day
Week: displays the current calendar week
Month: displays the current calendar month
Year: displays the current calendar year
Interactive legend: Selecting a status in the legend will filter the visualization and list to that status
Interactive columns: Selecting a column will filter the list to that day
Current Timeline: The current timeline shows where you are in the progression of the current view. This is especially helpful in the day view.
Schedule Table
The schedule table is located below the schedule visualization table and displays detailed data about each scheduled object or job in your environment. The table has the following columns:
Most recent status: The status of the most recent execution of this object
Name: The name of the object
Type: The type of the object (Job, Report, Data Set, Notebook, Etc.)
Owner: The owner of the object in Cognos
Frequency: How often the object is run
Format: The types of output the object generates
Delivery: The method of delivery used by the object
Created date: The date the object was scheduled
Start date: The date the schedule started
End date: The date the schedule ends
Last execution: The date of the last execution of the object.
Next execution: The date of the next execution of the object
Executions: The number of executions of the object in the selected time period
Avg Execution time: The average execution time of the object in the selected time period
Views: The number of views of scheduled content in Cognos
Failures: The number of failures for the object
Alerts: Any Issue Tracker alerts associated with the object.
The Jobs Popup
Clicking on a job in the Schedule Table will open the job popup. The job popup contains basic job information as well as information about job steps, including the last execution status for each job step. If a job is failing, you can easily see which step is encountering an issue and open the report detail popup by clicking on the job step name.
Schedule Issue Tracker Updates
A new section has been added to the Issue Tracker focused exclusively on issues related to scheduling. There are three new schedule cards which can be configured to determine how sensitive the Issue Tracker is to problems in your scheduled objects:
Schedules – Abandoned
Abandoned Schedules are those that are running for which there is no detectible interaction with output in Cognos. This can be reports with no views, data sets with no associated executions, notebooks with no views, etc.
This card is generated by counting the number of schedule executions since the last report run or view for any object contained within the schedule.
Note: Because Thrive has no way of tracking report views outside of the Cognos interface, burst and/or emailed reports may be marked as ‘abandoned’ if nobody is viewing the output in Cognos. Snoozing these issue cards forever will prevent you from being notified again.
Schedules – Anomaly
Anomaly Schedules are those that complete successfully but significantly outside their typical run time. An anomalous schedule is an indication that something in the underlying data or architecture of Cognos has changed, leading to longer or shorter than usual run times. These may warrant investigation.
This card is generated by comparing the average execution time of a small sample of report runs versus a larger number of report runs to determine if there is significant deviation over time.
Note: Number Of Runs -Sample Size determines how sensitive the Issue Tracker is to anomalous behavior. If you want notification any time an individual schedule run is anomalous, set Number Of Runs – Sample Size to 1.
Schedules – Failing
Failing Schedules are those that fail to finish execution. These can be individual reports that fail when scheduled or jobs that fail entirely or include failing job steps.
This card is generated by counting the number of failures present within a specified number of executions.
Schedules Added to Notification Emails
The three new Schedule issue types have been added to Issue Tracker notification emails.
Customizing Identifier/Names in Thrive
Thrive now allows the customization of names imported from Cognos. This is especially useful for customers who use identifiers pulled from an authentication provider as the unique ID in Cognos. You can now replace those IDs with a user's full name and send email to users directly from Thrive. This customization can be done via an uploaded CSV or via an ETL process to the staging database (on-prem only).
CSV Customization
Thrive can now ingest CSV files that contain ID-to-name mappings and replace identifiers with names throughout the user interface. This is done via the ‘Configure Unique Identifiers’ section of the administrator menu. Here you can:
See the name and uploaded date for the current ID-Name mapping file in use
Upload an ID-Name mapping file
Revert back to the original state of Thrive
CSV File Format
The CSV file must have three columns in the following order:
ID: The identifiers that are currently in Thrive
Name: The name to be used in place of the identifier
Email Address: An email address for each individual
Thrive will check to ensure that you have the appropriate columns and data and will reject files that do not meet this format. Thrive will disregard rows with a blank identifier and process rows with a blank name or email to the best of its ability. Any IDs not included in the file will remain unchanged by this process.
Automated Customization via ETL (On-Prem Only)
On-premise customers can automate this process by creating the NAME_ALIAS table in Thrive staging and populating it with appropriate data from their authentication provider or other sources.
Creating the NAME_ALIAS table
Run the following SQL to build the NAME_ALIAS table in Thrive Staging:
CREATE TABLE NAME_ALIAS
(
ID VARCHAR (255) NOT NULL,
NAME VARCHAR (255) NULL,
EMAIL_ADDRESS VARCHAR(255) NULL,
PRIMARY KEY(ID)
)
Once built, you can use an ETL tool or process of your choice to populate the table.
Sending Email from Thrive
Once email info is added to Thrive the addresses become visible on the user detail popup on the left side of the screen. Clicking the address will open your local email client and populate the ‘to:’ field.
Last Updated Date
The last updated date has been added as a column in the Reporting and Data Sources views. This represents the last time the object was saved in the Cognos environment.
Bug Fixes and Performance Enhancements
This release contains dozens of bug fixes and performance enhancements throughout the Thrive UI.
Next Steps
We hope you found this article informative. Be sure to sign up for our free trial of Thrive to see how data-driven your organization can be.
If you have any questions or would like PMsquare to provide guidance and support for your analytics solution, contact us today.