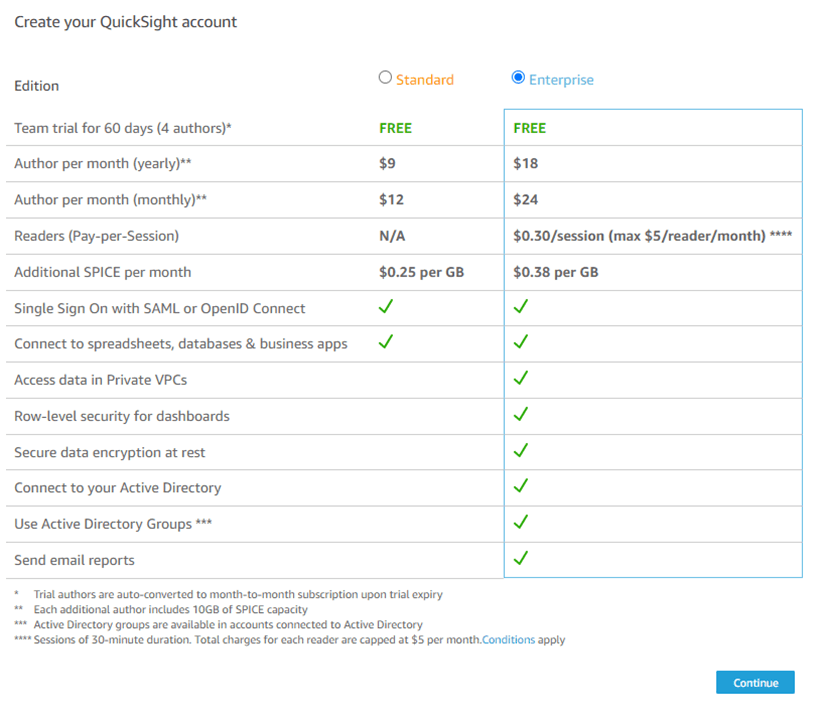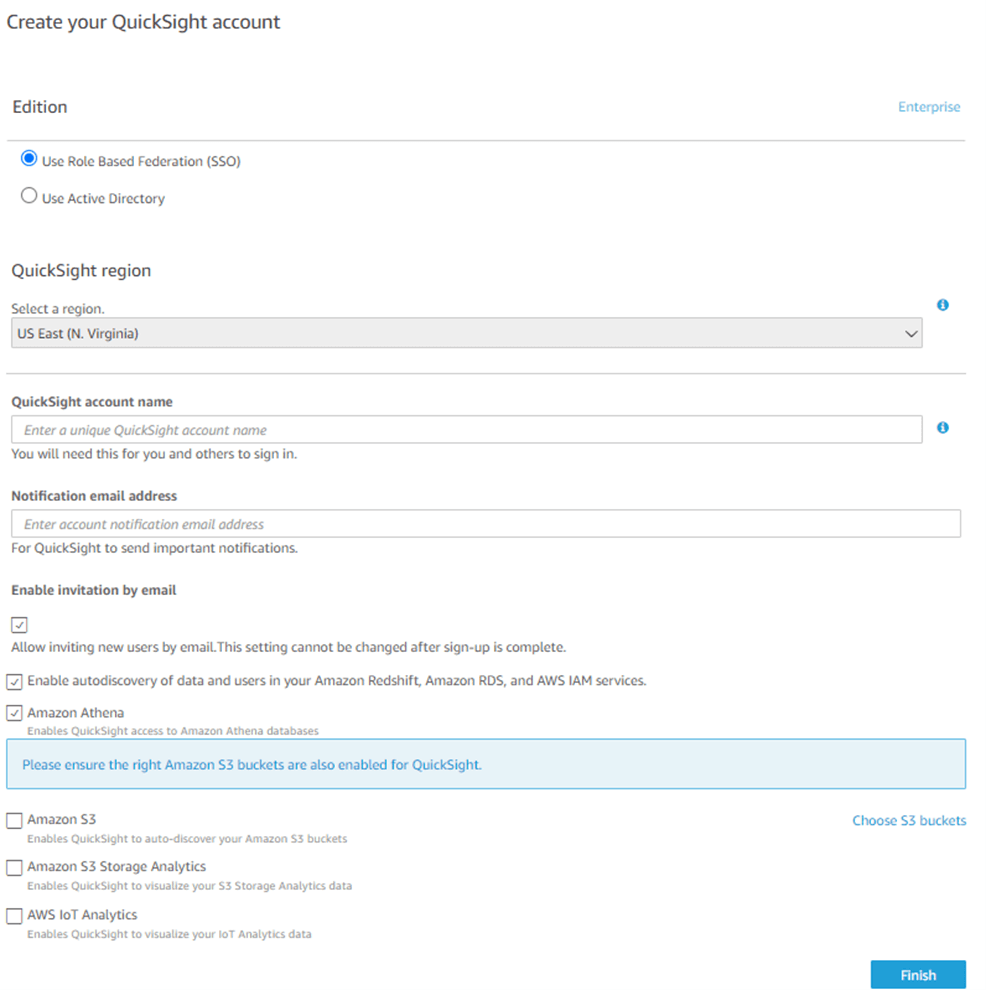Amazon QuickSight Complete Guide: Signing Up & Getting Started
Amazon QuickSight Complete Guide Series
Amazon QuickSight Complete Guide #1: Benefits and Pricing (read)
Amazon QuickSight Complete Guide #2: Signing Up & Getting Started <-You Are Here
Amazon QuickSight Complete Guide #3: QuickSight Q (read)
This article is the continuation of the Amazon QuickSight Complete Guide Series, focusing on the topic of getting your QuickSight environment set up and ready to use. If you haven’t checked out the first installment of the Amazon QuickSight Complete Guide, covering Pricing and Editions, I would recommend you take a couple of minutes to check it out. The series of QuickSight posts will detail everything you need to know about QuickSight as well as some walkthroughs of the main tools. For the purposes of this post, we will be focusing on how you can begin your journey with QuickSight and sign up.
Getting Started
If you already have an AWS Account and an IAM user created, you can skip this section and jump down to Getting Signed Up with QuickSight.
For those that do not have an AWS account, you will need to create one before you can use QuickSight. Follow the below link for instructions on signing up for a new AWS Account.
Before you can begin using your new account you will need to create a new IAM user for yourself that has the proper permissions to use QuickSight and any additional services you may need to use. DO NOT use the root account. AWS best practices outlines that the root account should not be used for everyday tasks. You can create an IAM user in your new account by following these instructions.
How to Get Signed Up with Amazon QuickSight
To create an account in Amazon QuickSight you first need to add the correct IAM permissions to grant for that capability. There are quite a few different QuickSight specific permissions, however, not all of them are necessary. Here are the IAM Policies that you can add to get access to QuickSight. There are permissions for sharing dashboards, enabling creating users, all access for Standard and Enterprise Editions, and more. The All Access for Standard Edition policy allows you to enable subscribing, creating authors and readers. For the Enterprise Edition all access policy, it allows administrators to manage your Active Directory connection in addition to enable subscribing and creating authors.
Creating IAM Policies can seem like a daunting task. But fear not! AWS provides these IAM policy tools to help users build and test their own policies. The first link below is the AWS Policy Generator. The Policy Generator enables users to create policies using a step-by-step wizard. The second link is the AWS Policy Tester that users can take advantage of to test their IAM Policies to make sure you have the necessary permissions.
Once you have the permissions set up and tested, you can proceed to access Amazon QuickSight.
Within the AWS Management Console, type QuickSight in the search bar and it will be your first result:
After you click on QuickSight, you will be shown this screen below. Click the “Sign up for QuickSight” button. You will be prompted to choose between the Standard or Enterprise edition. Choose the edition that fits your organization’s current needs.
Below is a screenshot of what the account creation page will look like with all the options you need to decide on:
Below is a screenshot of what the account creation page will look like with all the options you need to decide on:
Next, you need to create a Unique Account Name for Amazon QuickSight, and a notification email address. The Unique Account Name is something that will need to be done in either of the two account options (Standard or Enterprise).
Some optional choices you can make at this point:
the AWS Region for your SPICE (proprietary caching tool)
Choose to allow auto discovery of your AWS Resources (can be changed later in ‘Manage Account’)
From there, you just need to review that the choices you have made are accurate and click Finish. Then you will be automatically taken to the QuickSight homepage:
In future blog posts, I will go into detail about more specific features within QuickSight such as Analysis and Parameters within QuickSight.
More Information:
More in-depth walkthrough from AWS on how to set up your QuickSight account:
https://docs.aws.amazon.com/quicksight/latest/user/signing-up.html
For those who are interested, here are some alternate links if you would like to expand your knowledge of the AWS tool QuickSight:
QuickSight on YouTube
https://www.youtube.com/channel/UCqtI0cKSreCwUUuKOlA1tow
This is a useful YouTube page that has videos on specific features of QuickSight as well as Tutorials/Walkthroughs and even some Webinars
AWS Training and Certification
For those who are interested, here are some alternate links if you would like to expand your knowledge of the AWS tool QuickSight:
https://www.aws.training/LearningLibrary?query=&filters=SkillLevel%3A6%20Language%3A1&from=0&size=15&sort=_score
If you really want to dig into QuickSight, here you can search for QuickSight and they have an intro to QuickSight as well as the 4-hour curriculum: Visualizing with QuickSight.
Conclusion
While this was a very high-level intro to Amazon QuickSight, I hope this provided some good insights into QuickSight as a BI tool as well as some good steps to take to get started. Check out the resources scattered throughout this post for more info on QuickSight and check back soon for more posts in our Amazon QuickSight Complete Guide Series and its specific features in the future.
If you need any help getting started, or are having a hard time deciding which BI tool you want to use, be sure to reach out to us or chat with us by clicking on the chat bubble in the bottom right of your screen.
Next Steps
We hope you found this article informative. Be sure to subscribe to our newsletter for data and analytics news, updates, and insights delivered directly to your inbox.
If you have any questions or would like PMsquare to provide guidance and support for your analytics solution, contact us today.