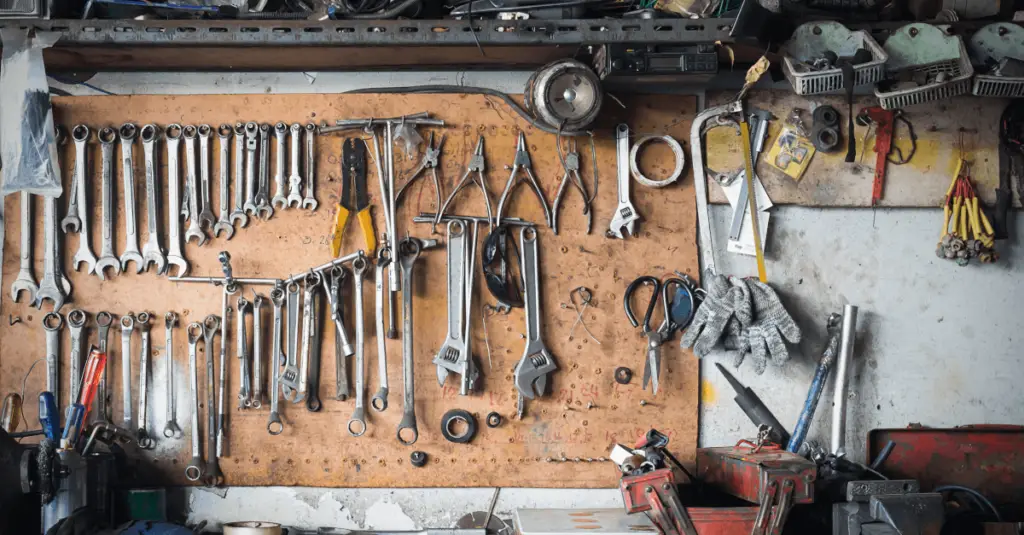Paul Mendelson, April 11, 2022
Get the Best Solution for
Your Business Today!
One of the most common questions I’ve heard as I build my extensions is “How can I hide them from my users?”. Ensuring users can only see, and interact with, only the features necessary for their job is of paramount importance. Cognos is certainly a confusing tool to the untrained with a huge range of features.
Table of Contents
1. Go To Capabilities
Capabilities is a great place to start. These control access to the basic functions in Cognos; controlling who can run reports, or open Data Modules, or even which output format the user can run the reports in. To access the capabilities you can open Manage -> Capabilities

As you can see, there are a ton of options here. The highlighted option above is Cognos Viewer, the basic viewer for running reports. There are far too many capabilities to go into here and the default options are usually sufficient for most environments. IBM has a great document describing all of the options here.
On the flip side there are plenty of times where you want users to have access to certain capabilities, but want to limit the buttons on the UI. Maybe you want them to be able to run PDF or Excel through buttons on a page, but the users shouldn’t have them available through the run button. Or maybe you don’t want users to use CogBox, or want to hide individual options.
2. Define Roles
The first part is to define a series of roles for each UI customization. Each role needs to have the the visible UI elements fully defined. Unlike the capabilities or security, where the definitions are merged and inherits across all of a user’s groups and roles, customizations are highest priority wins.

3. Define UI Elements
At this point it’s time to define each UI element a user is permitted to see. Under Customization click on the item next to Features. This shows a menu containing every element the user can see, or at least the ones we can control.

For the basic user I opted to uncheck a number of things. They don’t need to save or edit anything in reporting. I’m hiding the More menu, and almost everything from CogBox. The end result is the user sees the menu, but only the Toggle Copy (you might think this is a clever way of advertising CogBox but you’d be completely correct) is still available. The user can’t save anything, or even open the edit, but they don’t need it. All they need is to see their quarterly sales reports.
4. Extra Customizations
There are plenty of other things we can do with the customizations here. A very common request I’ve seen is to simply show the content page. This is especially true for admin types that don’t actually care about the contents of reports. For those users I’ve created a custom view that simply redirects to the content perspective. The zip file is uploaded as an extension, and then you can set it as the role’s Home page.
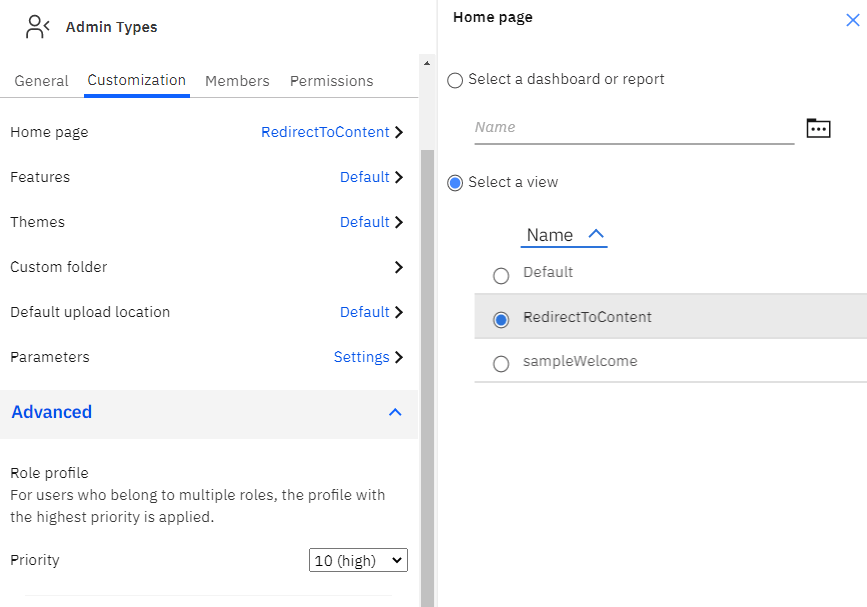
An important note here! When you’re developing your own extensions you may, even though it’s super unlikely, completely break Cognos and turn it into a black hole that never opens. Obviously this has _never_ happened to me. But, in the one-in-a-million chance (ever notice one-in-a-million chances happen nine out of ten times?) it does happen, IBM has added a way to open Cognos without any of the extensions! Adding factoryMode=true to the url, like “http://server/ibmcognos/bi/?factoryMode=true” will open Cognos with all extensions disabled.
Ultimately IBM does provide fairly decent controls over what tools and features users can see and use.
Next Steps
We hope you found this article informative. Be sure to subscribe to our newsletter for data and analytics news, updates, and insights delivered directly to your inbox.
If you have any questions or would like PMsquare to provide guidance and support for your analytics solution, contact us today.