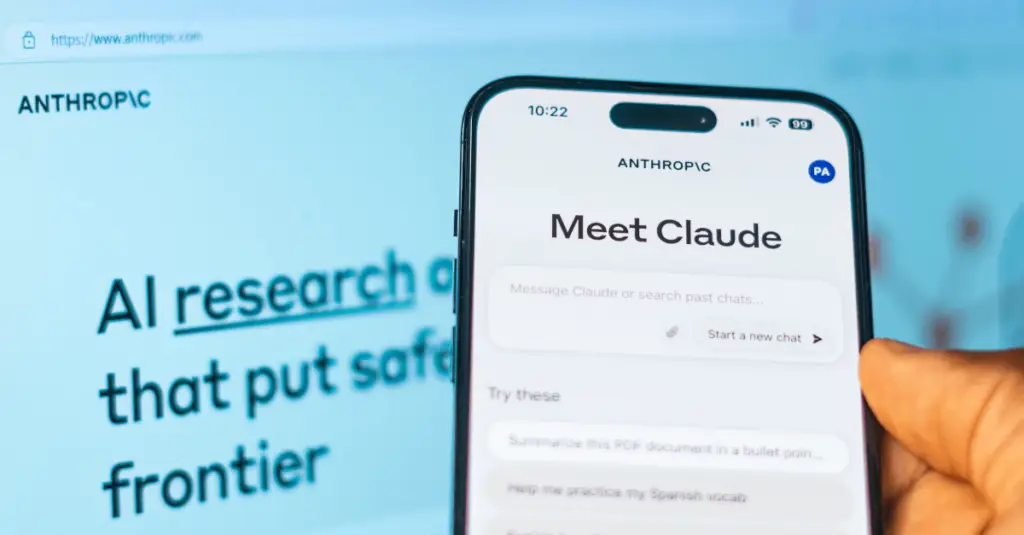Rory Cornelius, November 4, 2022
Get the Best Solution for
Your Business Today!
Cognos version 11.2.3 brings several new features, but one of the most requested is the ability to have cascaded filters in Dashboards. The functionality is similar to the way you used cascading prompts in Reports, which have been around forever. When Dashboards came out, the filtering options were pretty limited. This addition sets the filtering up to be more interactive. Let’s take a closer look.
First, let’s look at the properties for the overall Dashboard. You’ll notice a new Cascading filter settings group.
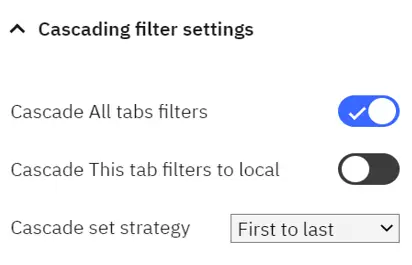
When I first looked at these options and even after reading IBM’s release notes, I wasn’t sure what each of them actually means. We can step through them with some examples.
Cascade All tabs filters: When this option is turned on, any filters set in the “All tabs” context area of the Dashboard will limit the options available to filters in the “This tab” filter area along with any Local filters set on any of the visualizations.
Here you can see that Retailer Country is set in the “All tabs” filter area. When I add a Province or State filter in the “This tab” filter area, the results to select from are automatically limited based on my country selection.
Using this simple API call, with this simple data module, and a simple dashboard, we can quickly visualize our ask of the Census Bureau API.
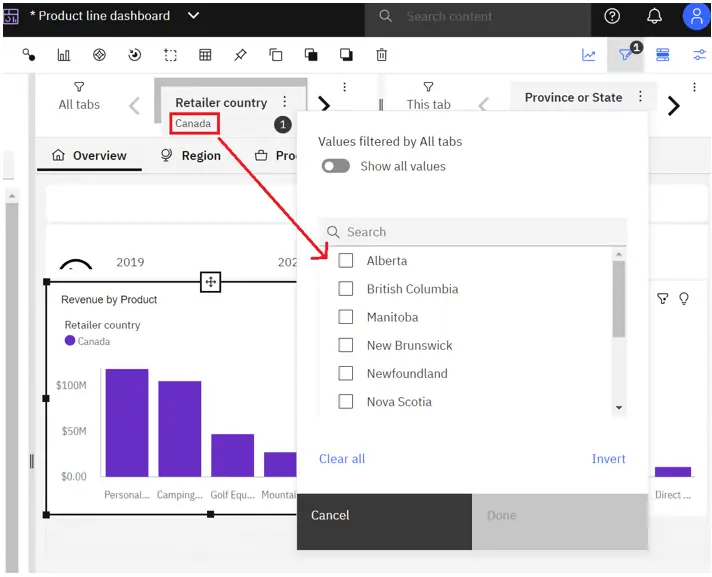
I still have the option to Show all values. When I turn that on, you can see all the US states appear, but they are wrapped in parentheses to indicate they are outside of the parent selection.
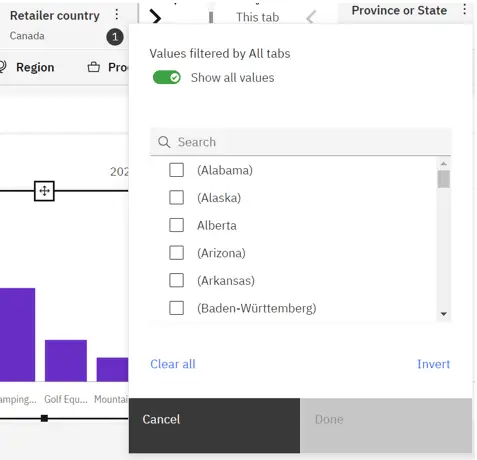

Cascade This tab filters to local: This setting works with a similar concept. It cascades selections in the “This tab” area down to any local filters set on the individual visualizations. As you add the local filter, results will be limited based on the This tab filter selections.

Cascade set strategy: In addition to being able to cascade filter values from one area to another, you can create a “cascade set” within the All tabs or This tab areas.
To create a Cascade Set, add two related filters to either the All tabs or the This tab area. Click the three dots (action) to the right of the filter and select “Add to cascade set” on both of them.
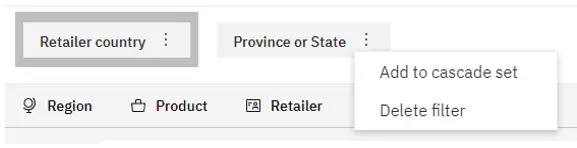
A cascade set has a darker gray background tying them together.

Now, when I pick Germany for the Retailer Country, the Province or State filter is limited to only those in Germany. As with the previous example, I can turn on the Show all values toggle to see the others.
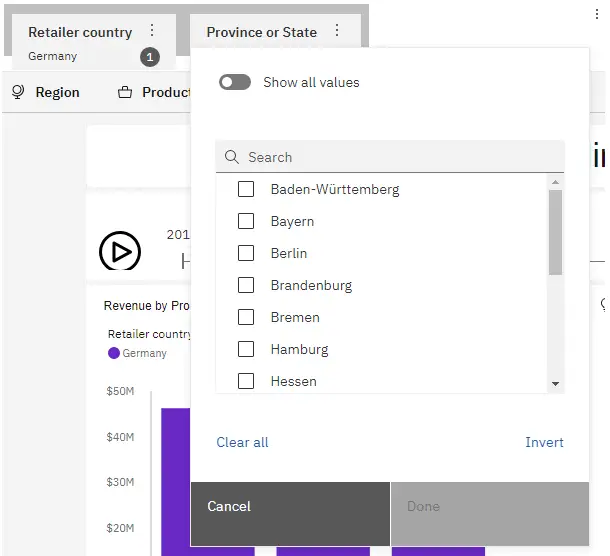
One interesting property that’s offered is the Cascade set strategy. It can be either “First to last” or multidirectional. If set to First to last (default), the cascading only works from left to right. If I were to select a Province or State, the Retailer Country filter options would not change. However, with it set to Multidirectional, selecting Arizona and Arkansas means the Retailer Country filter is limited to only the United States.
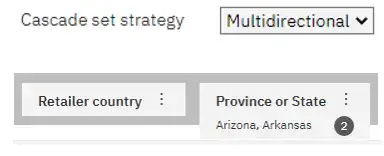
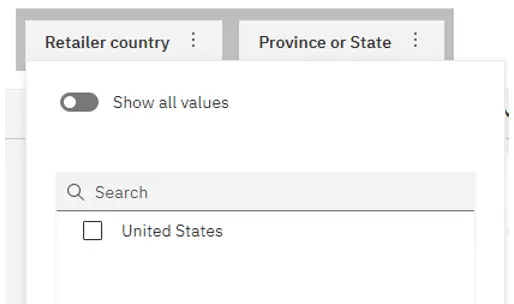
As always, I can still Show all values. Those outside of the parent’s cascaded filter have parentheses surrounding them.
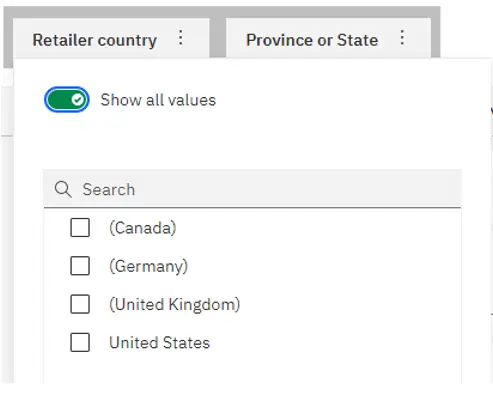
This is a great addition to make Dashboards more functional by providing the filtering options that people need in a more prompt-like format. It’s especially useful when you have a large number of values to select from. Cascading filters let you narrow that list down in a natural way instead of having to scroll through thousands of items.
Next Steps
We hope you found this article to be informative and helpful. If you have any questions or would like PMsquare to provide guidance and support for your analytics solution, contact us today. Be sure to subscribe to our newsletter for more PMsquare articles, updates, and insights delivered directly to your inbox.