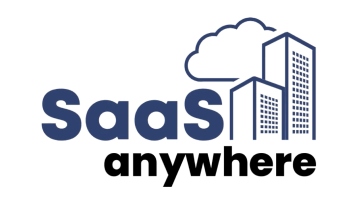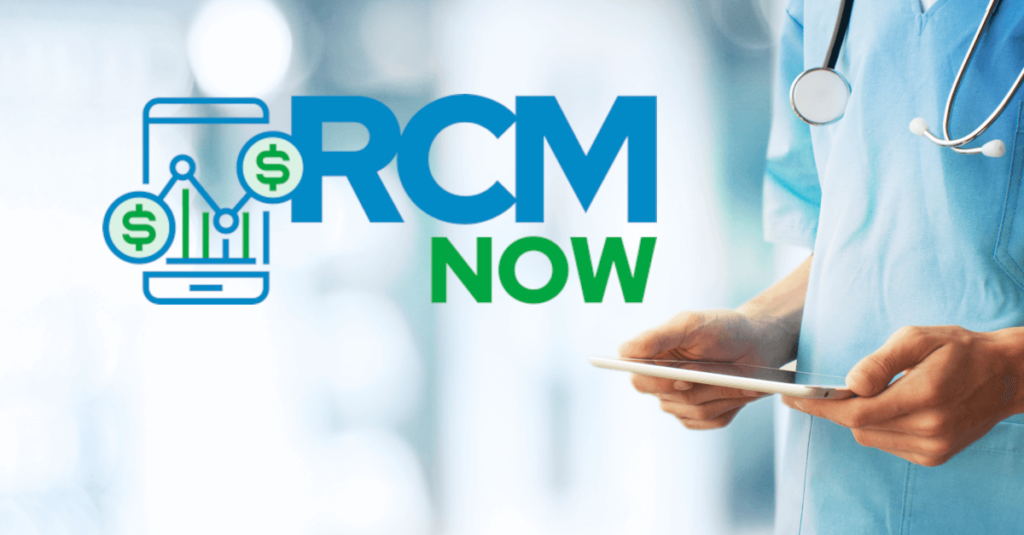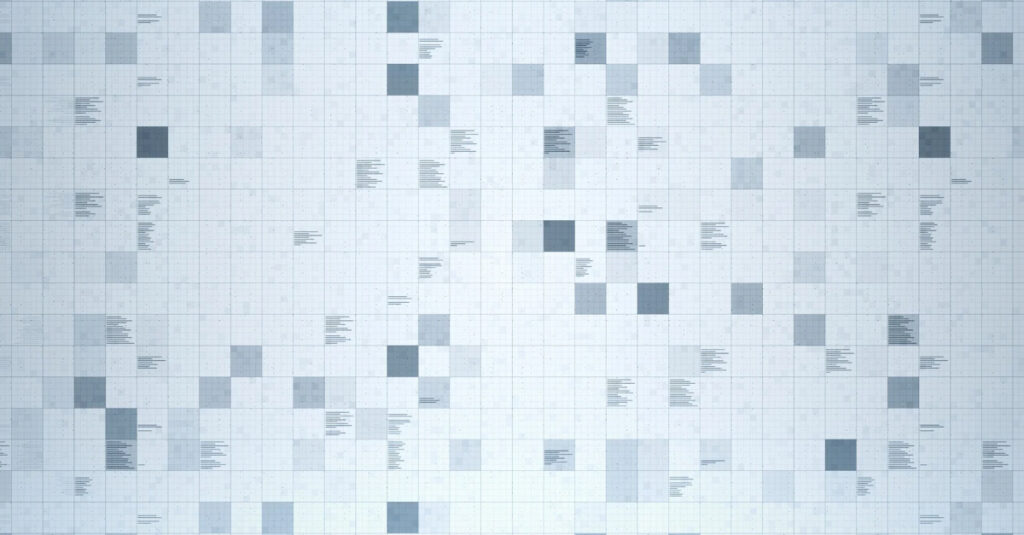
Michael Ross, August 12, 2024
Get the Best Solution for
Your Business Today!
Incorta has revamped the data lineage portion of the platform on Incorta Cloud as of version 2023.7.0. This updated graphical interface will showcase the upstream and downstream lineage for a variety of objects including physical schema tables, business schema views, dashboards, and more. I’ll walk you through how to access the Data Lineage Viewer, and what types of information you can expect to find in the interface.
Table of Contents
Data Lineage Viewer
The new Data Lineage Viewer (also known as Data Lineage Viewer v2 in the Incorta documentation) was first made available on Incorta Cloud version 2023.7.0. It provides enhanced functionality over the prior iteration found in earlier Incorta releases. The data lineage viewer is accessible for the following types of objects: Schema Tables, Schema Columns, Schema Formula Columns, Business Schema Views, Business Schema Columns, Dashboards, Insights, Session Variables, and Global Variables.
When opening the lineage of an object, that object will be in the middle of the screen with a label that says Origin. Objects to the left of Origin are the upstream sources for the selected object. Objects to the right of Origin are downstream objects that reference the selected object. If there are multiple levels of references (e.g. a dashboard as the selected Origin object with an upstream reference to a business schema view, which itself has an upstream reference to a physical schema table), a plus symbol will be available to expand to see the full lineage. Color coded icons are shown in the lineage to delineate the different types of objects.
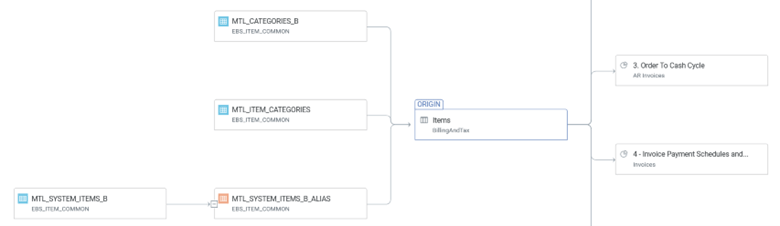
In the screenshot above, we have an example of the lineage for a business schema view. The Items view from the BillingAndTax business schema is presented as the Origin object. To the right of the Origin, we have the dashboards that reference this view. To the left, we have the alias and schema tables that are the sources for columns in this view. Since one of the objects is an alias, there’s a plus icon that can be expanded to show underlying table that is being aliased to complete the lineage.
Since Incorta tables tend to mirror the table structure from source systems, this lineage can help show how particular tables from a source system are being used in analytical dashboards. The data lineage viewer in Incorta will help speed up debugging efforts when there are issues with dashboards compared to the lineage capabilities of other visualization tools that rely on a somewhat opaque data flow through a traditional data warehouse. I have also found the data lineage viewer is helpful when cleaning up unused objects. I can look at the lineage and see if there are any downstream references that would be impacted if I delete the object.
Visual Guide: Access for Different Object Types
I have prepared several GIFs below so you can see how to access the data lineage viewer for each type of object.
Schema Table
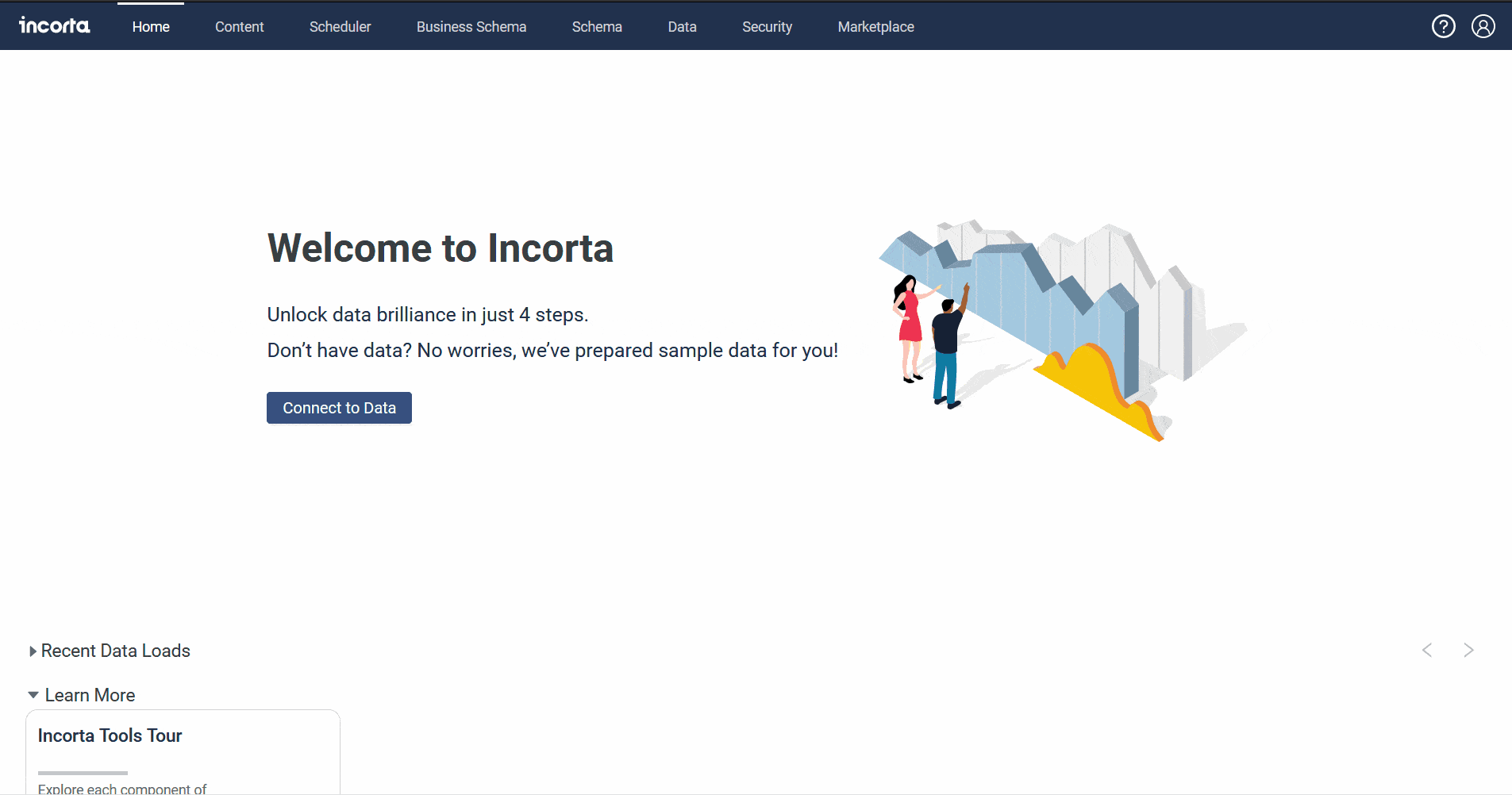
Schema Column
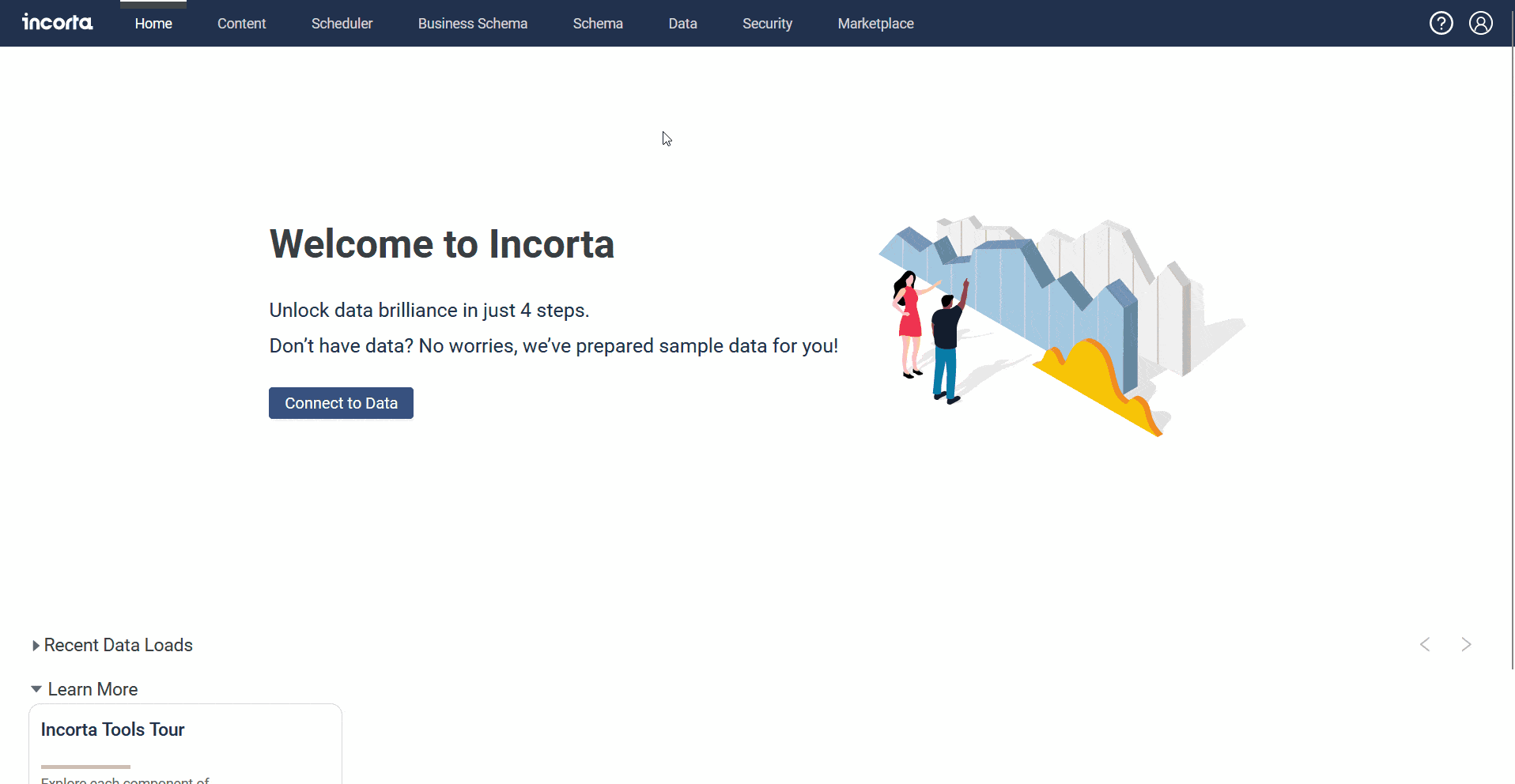
Business Schema View
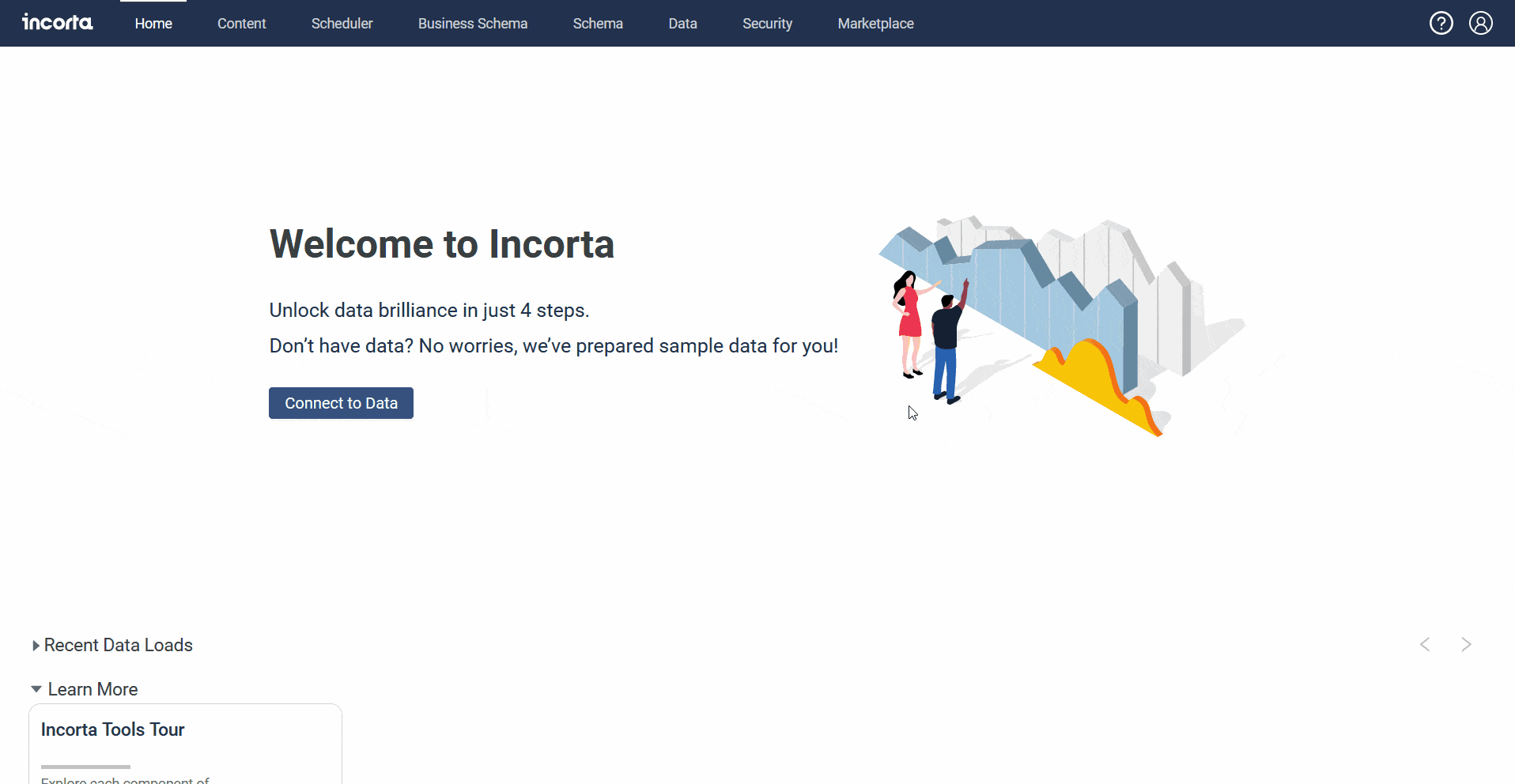
Business Schema Column
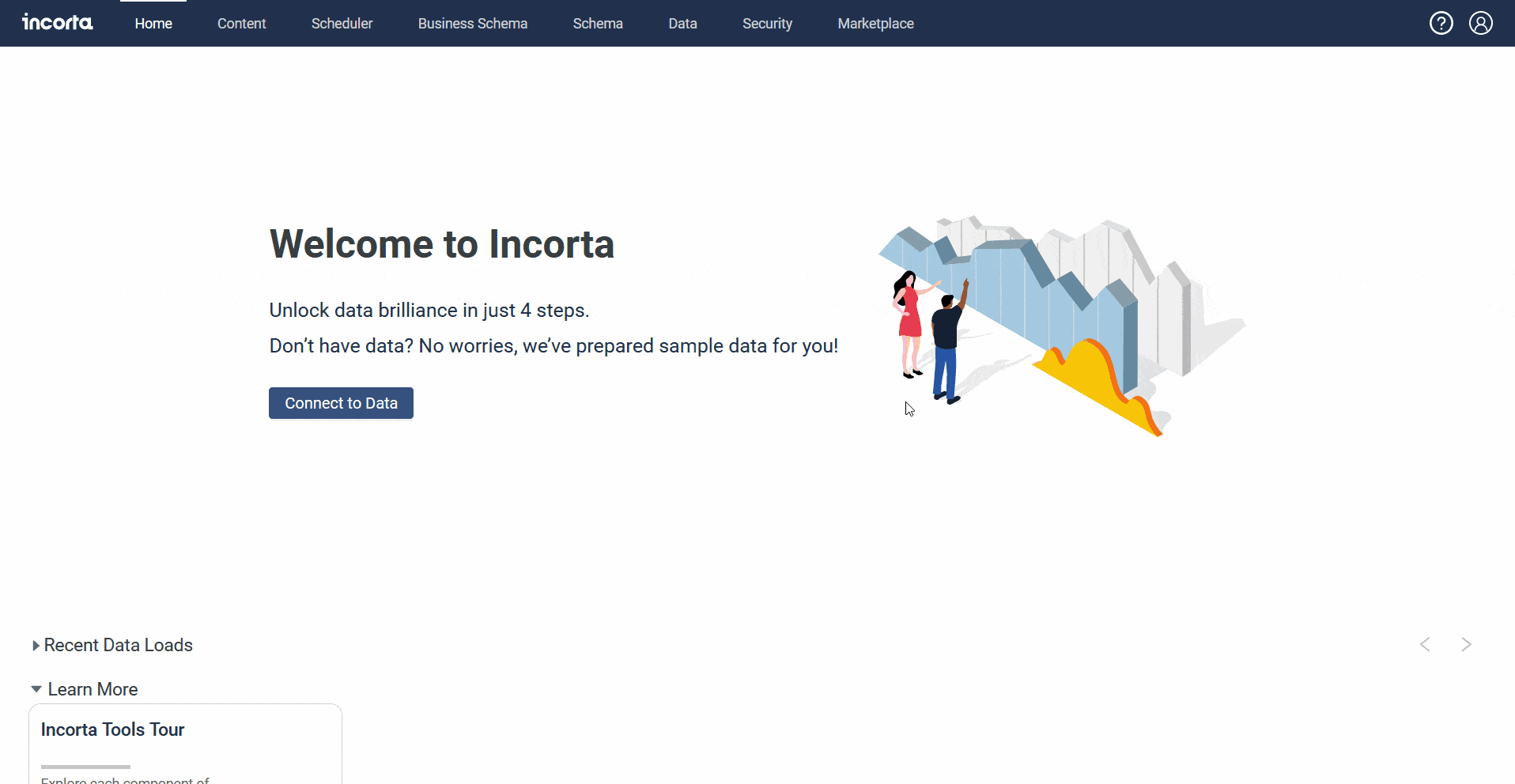
Dashboard
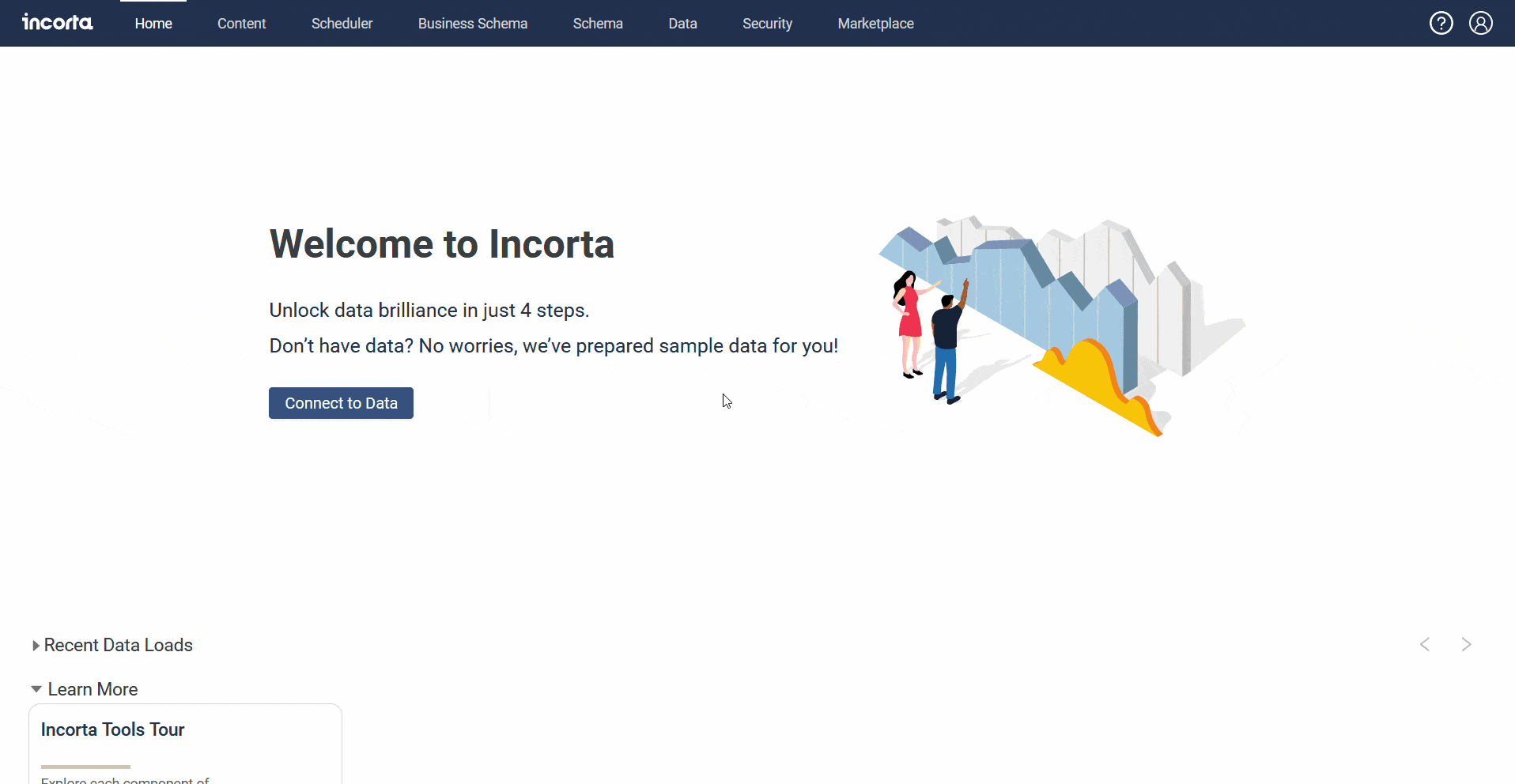
Insight
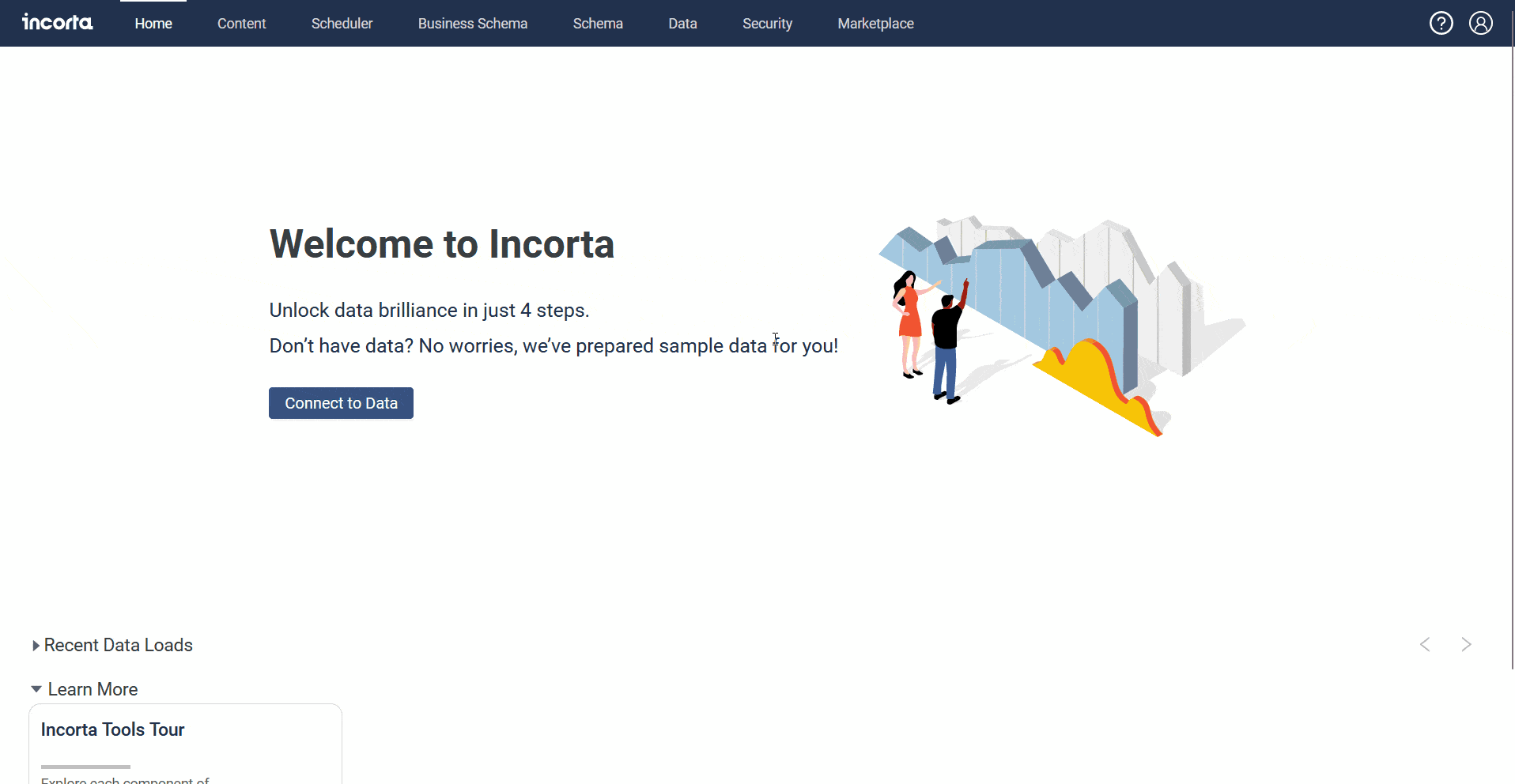
Session Variable
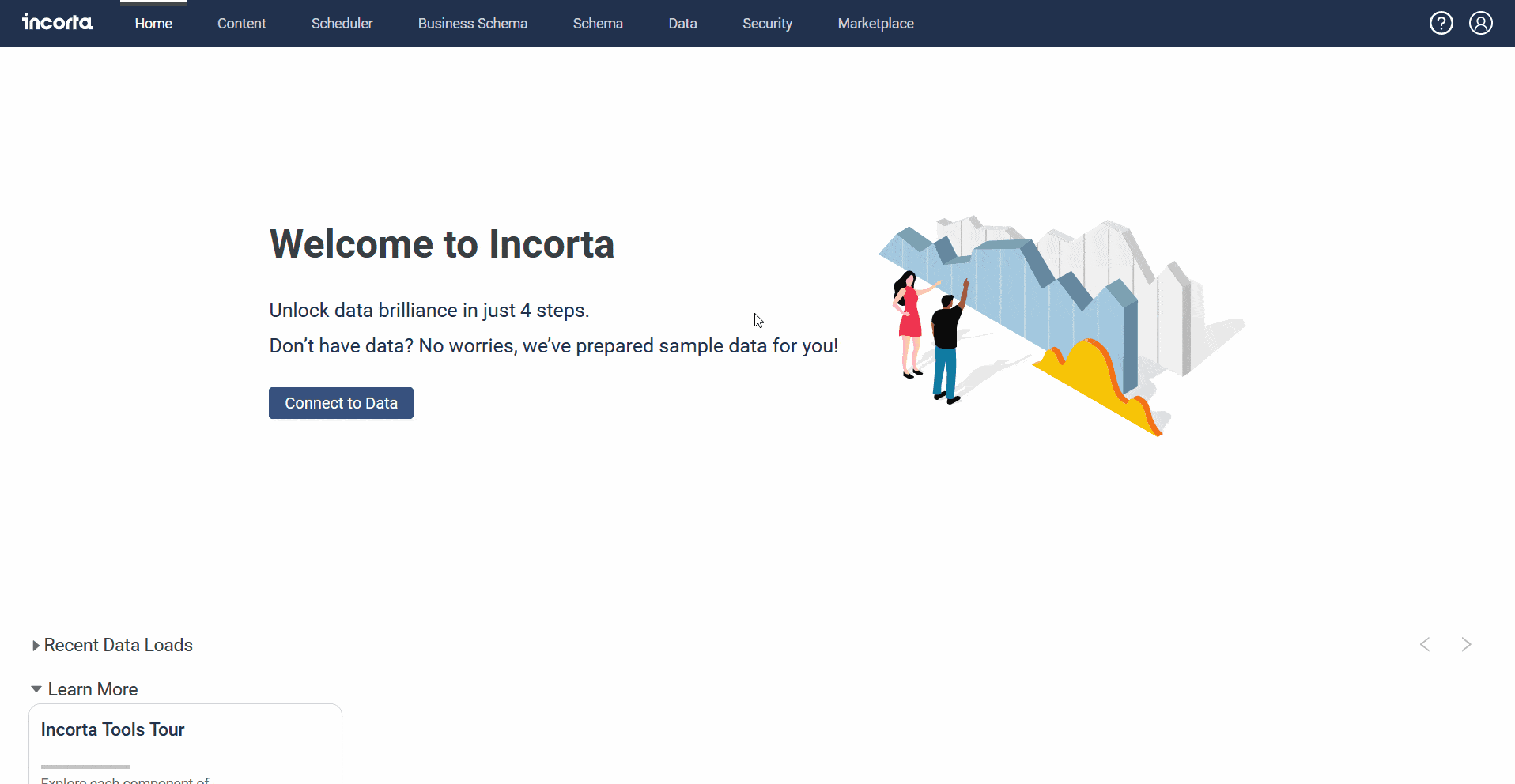
Global Variable
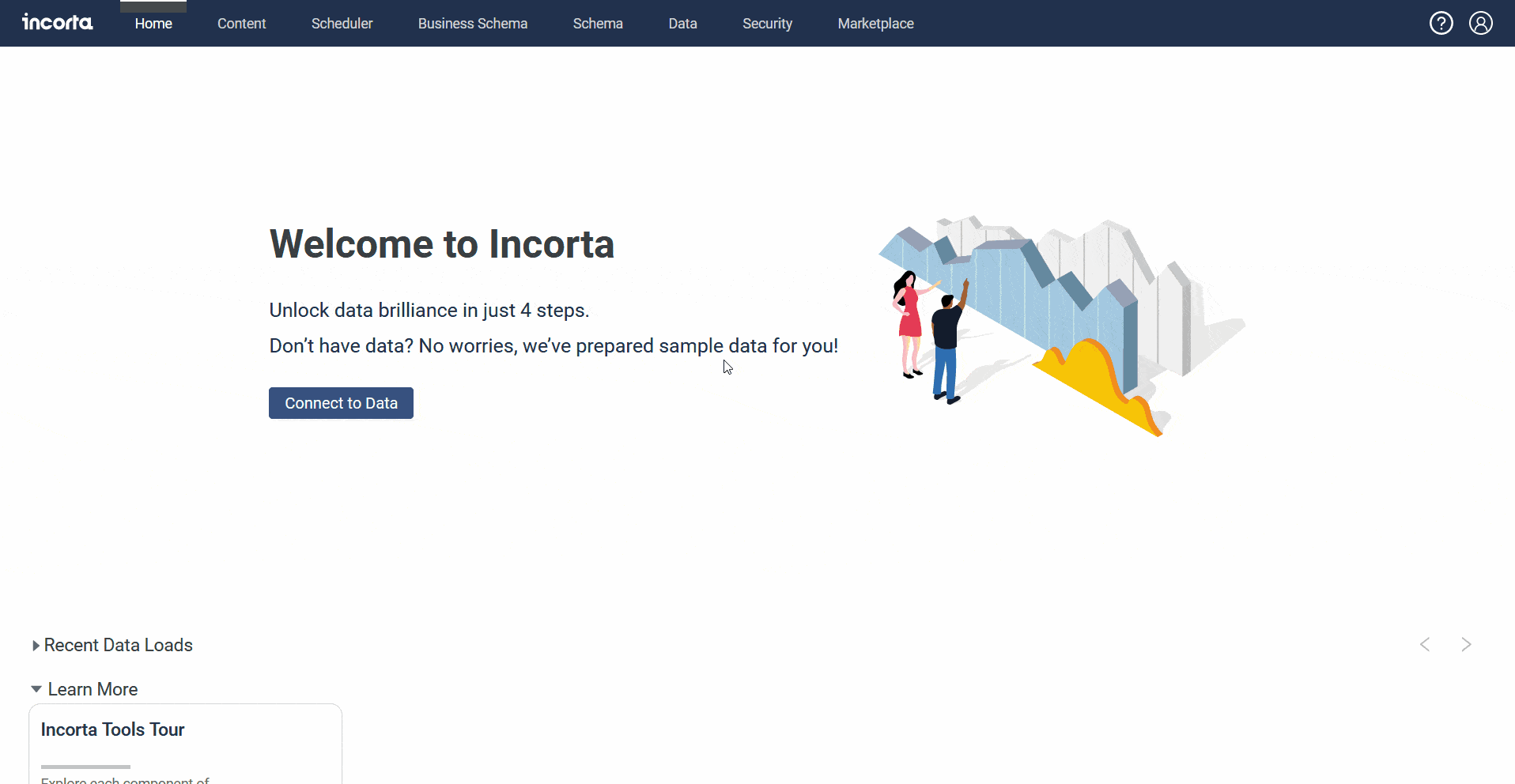
If a dashboard is present in the data lineage viewer, you can click the box with arrow icon to go to that dashboard. If you do not have access to that dashboard, an error message will pop up.
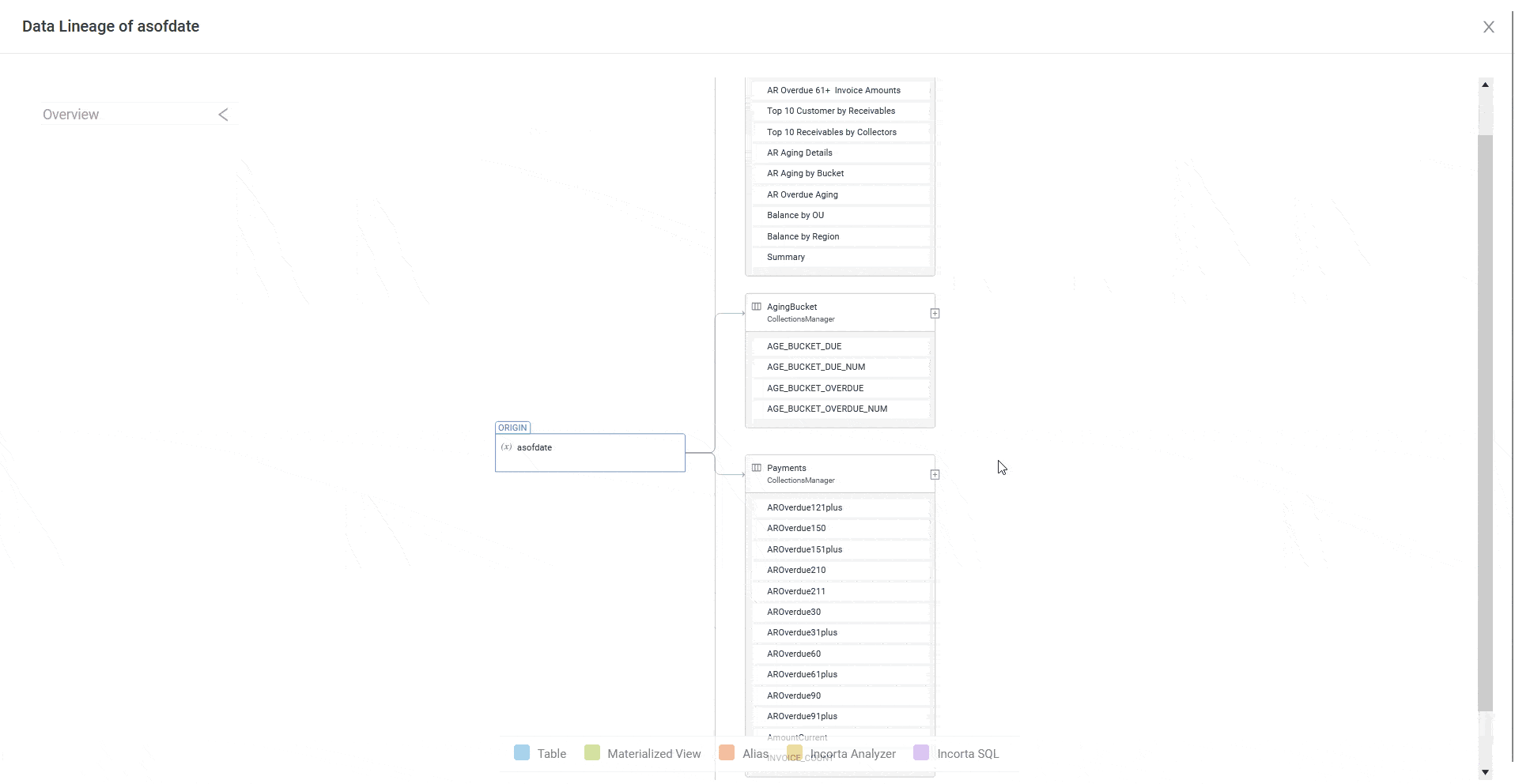
Final Thoughts
It should be noted that there are some known issues with the data lineage viewer. Please review this link to see the known issues per Incorta’s documentation.
Next Steps
We hope you found this article to be insightful and informative. If you are intrigued by these features, but are still running on an older version of Incorta, contact us today! We can help you upgrade to the latest version of Incorta Cloud.
Be sure to subscribe to our newsletter for more PMsquare updates, articles, and insights delivered directly to your inbox.
Published Date: