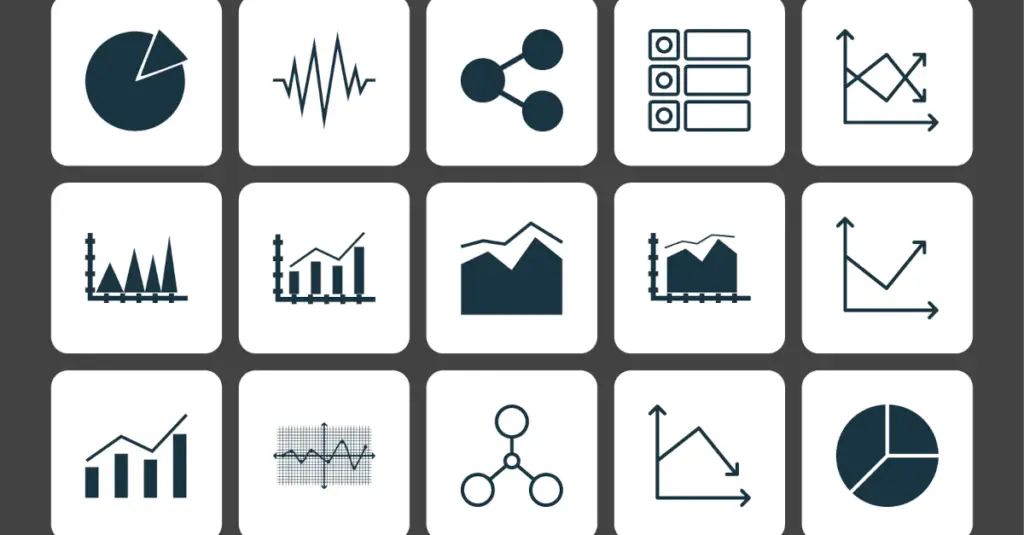Oliver Feldenberg, July 8, 2024
Get the Best Solution for
Your Business Today!
Introduction
As a part of IBM’s suite of AI tools, Watsonx Orchestrate allows businesses to build automations and digital assistants that streamline workflows across different applications. These workflows rely on what Orchestrate calls “Skills.” These are essentially singular functions within an application that Orchestrate can call upon. Some examples of skills Orchestrate may use include sending a message on your preferred messaging platform, retrieving a record or list from a website, or deleting a file.
While Watsonx Orchestrate comes with several pre-configured skills with popular applications, the true strength of the platform is that developers can integrate new apps and skills to build ever more complex automations for unique business cases. This article will take you through adding a skill into Orchestrate.
Table of Contents
Adding a Skill
The first step is to locate the API documentation for the app you wish to integrate. Only applications with an API can be used in Watsonx Orchestrate, and the OpenAPI Builder tool requires API documentation to generate OpenAPI Specifications (OAS).
Next, in another tab, open your Watsonx Orchestrate environment and go to “Skills and Apps.”
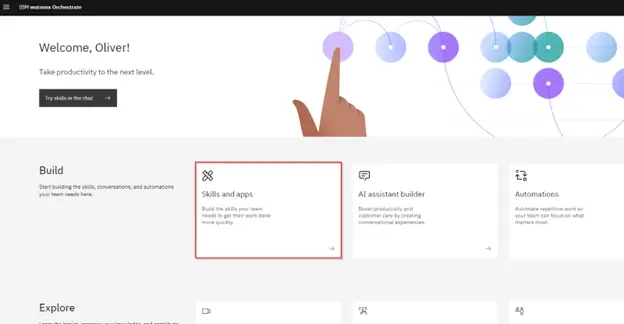
You must be at least a builder in Orchestrate to create skills. Click “Add Skills” and “Open API Builder.”
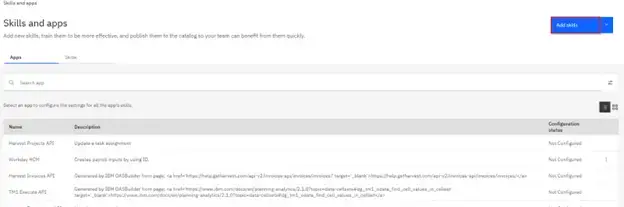
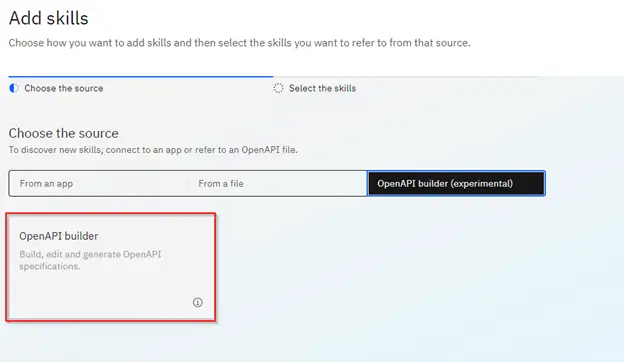
When you select the “Open API Builder” box, you will be redirected to the OpenAPI Builder page. You should be able to add a url here, but if you can’t, select “AI Generate a new OpenAPI spec.” Paste in the url with your application’s API documentation here. Next, select “Generate.”
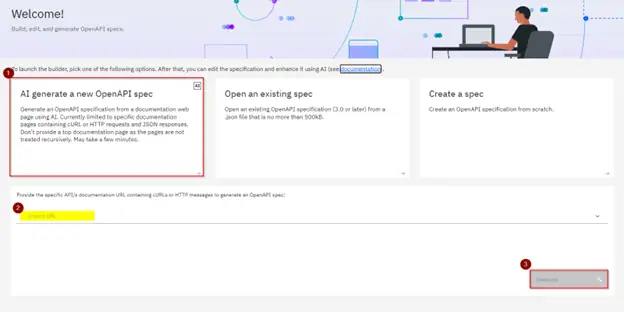
The builder will search for endpoints and prompt you to select which ones you wish to generate. In this example, a “get” and “patch” method are available, so I will select both and then select “Generate Selected.” It may take a minute for the OpenAPI Builder to create the document.
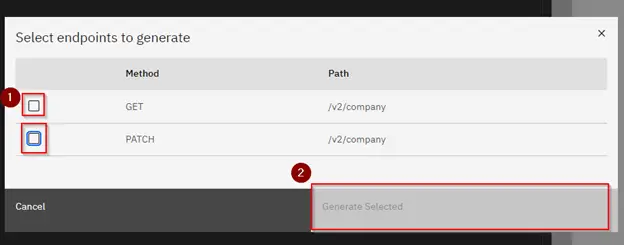
OpenAPI view, you will see the generated endpoints and the server the document points to. To make changes to your document, click “Download spec” on the top right and use your favorite text editor to make any needed changes to your document.
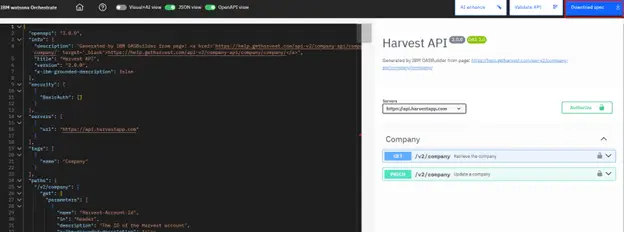
One helpful thing about the OpenAPI view is that it allows you to test your endpoints to verify that they work. If you downloaded the file and made changes, you can copy the text back into OpenAPI Builder and click the “Apply changes” button to update the OpenAPI Builder. Then, you need to connect to your server by clicking the green “Authorize” button at the top of the OpenAPI view. Next, you want to expand one of your endpoints and click “Try it out.” You can insert your parameters and click “Execute.” You should receive a code 200 for any successful operation and an extra code 201 if you are testing a “post” or “patch” operation.
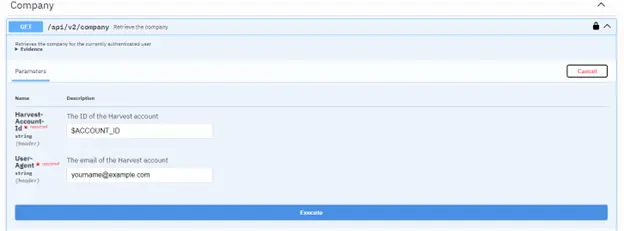
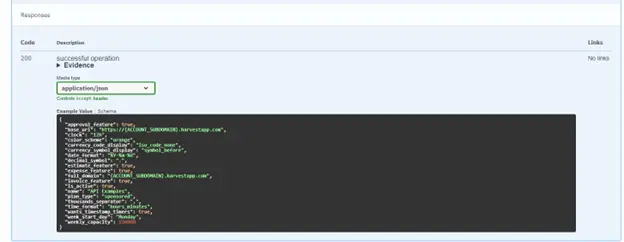
Now that you’ve tested and validated your OAS, it’s time to upload it to Watsonx Orchestrate. Under “Add Skills”, select “From a file” and upload the JSON file you created. You’ll be prompted to select the operations you wish to add.
Go to “Skills and Apps” and click on the “Skills” tab. You should see the two skills you added.
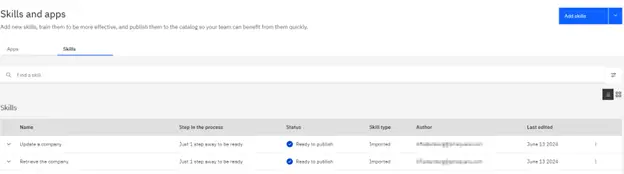
Now, click on the kebab menu on the right side and select “Enhance this skill”. You can examine and change how the skill will appear in the Orchestrate chat. Hit “Publish” when you’ve enhanced the skill to your liking.
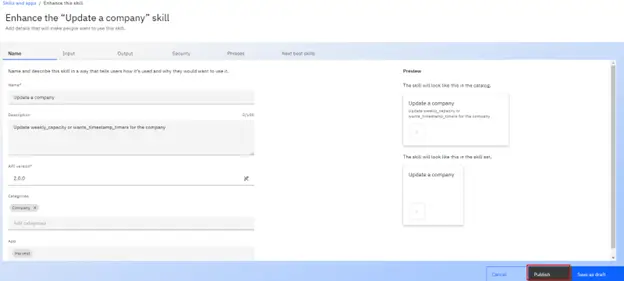
Finally, you want to test the skill within Orchestrate. Go to “Skill Catalog” and look for the application you just integrated. You will need to authenticate again to connect to the app. Click “Add Skill” on the skills you have uploaded.
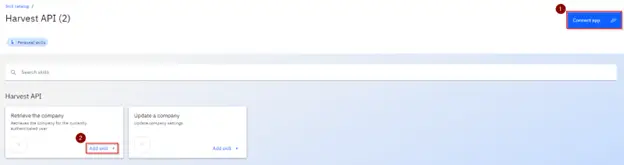
Go to “chat” to try out your new skills. You can either click on the app and skill on the bottom or type out a natural language command and let the assistant find the skill for you. The chat bot will give you parameters to fill out before you can use your skill. Click “Apply” and you should see the result in the chat.
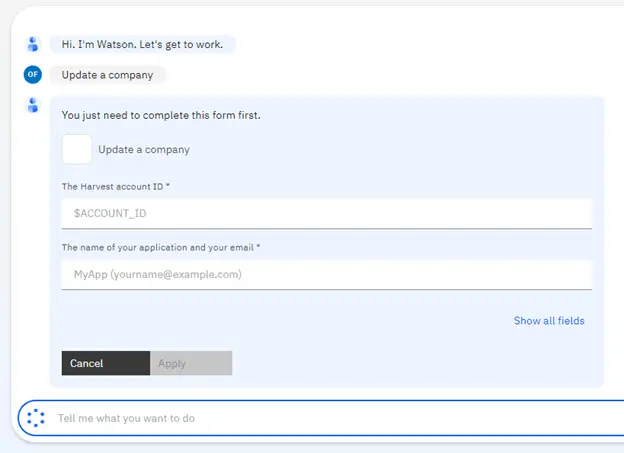
You’ve just added your first skills to Watsonx Orchestrate!
Next Steps
So, what comes next? For any given app, there are potentially hundreds of skills you can add to Orchestrate. While using the Orchestrate chat to call single skills might prove useful, the true power of Watsonx Orchestrate is going to be in your ability to string together skills across several different apps and create effective automations that save your users valuable time. With what you know now, you can begin to integrate important applications into Orchestrate and prepare to create your automations.
If you need extra help leveraging Watsonx Orchestrate for your company, contact the PMsquare team and request a demo to see how we can integrate skills on your preferred applications and automate business processes using Watsonx Orchestrate. Be sure to subscribe to our newsletter for more PMsquare articles, updates, and insights delivered straight to your inbox.
Published Date: