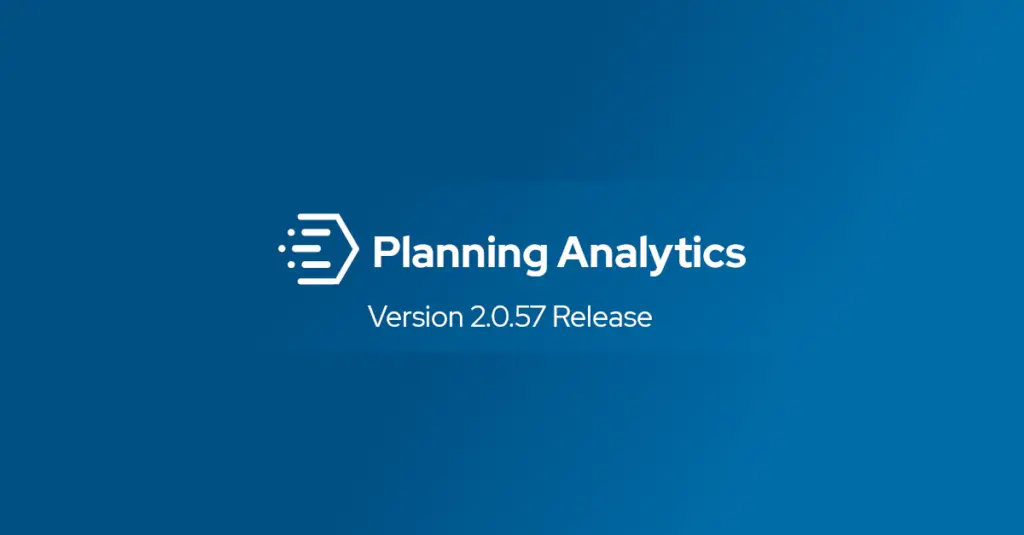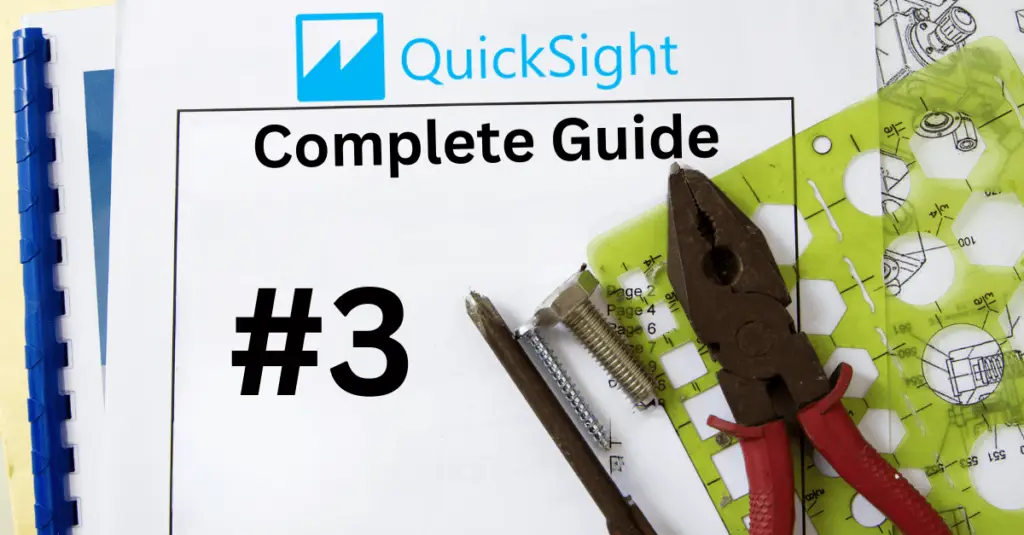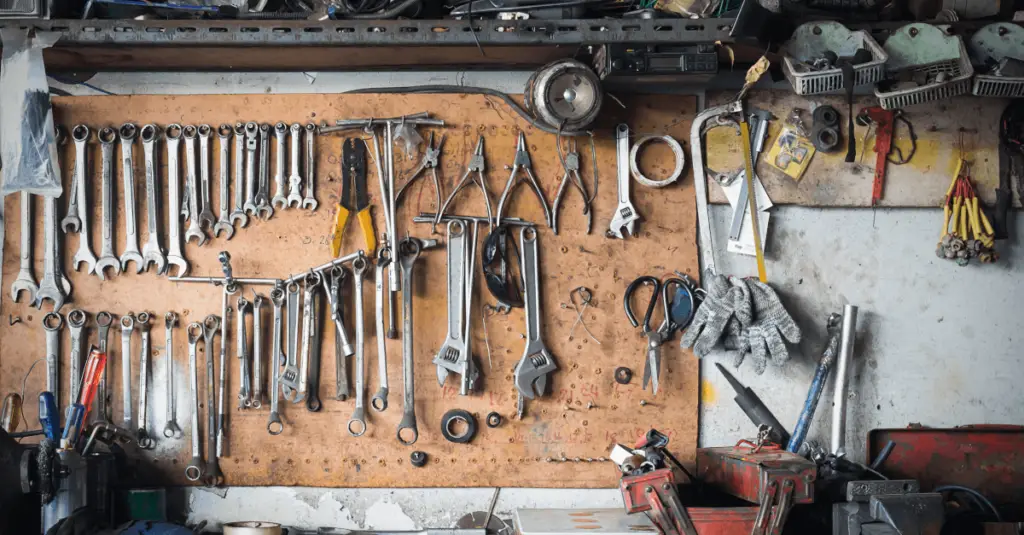
Rob Baierle, August 9, 2021
Get the Best Solution for
Your Business Today!
The Planning Analytics Modeling Workbench is a new modeling tool for developers in Planning Analytics Workspace. It is a dedicated modeling area that has tabs and sections for organizing your modeling tasks and is optimized for all types of modeling activities in PA like:
- Create, edit, and delete any of these objects: cubes, dimensions, hierarchies, sets, processes, chores, and rules
- Run processes and chores
- Create and save cube views
- Edit settings for cubes, dimensions, processes, and chores
- Create drill processes, import data, import dimensions, reload/unload cubes
- Reorder dimensions
- Refresh security, set cell security
Table of Contents
*Originally released in beta as part of Workspace versions 2.0.64 & 2.0.65, it is now out of beta in version 2.0.66. This article was written against version 2.0.66. If you are on one of the beta versions, you can manually launch the Workbench by modifying your PAW URL to look like this:
https://<my_planning_analytics_url>/?perspective=modeling
Opening a New Modeling Workbench
You can launch the new Modeling Workbench from two locations:
1) Open the home menu in Workspace, click on New, then click on Workbench under the Modeling section.
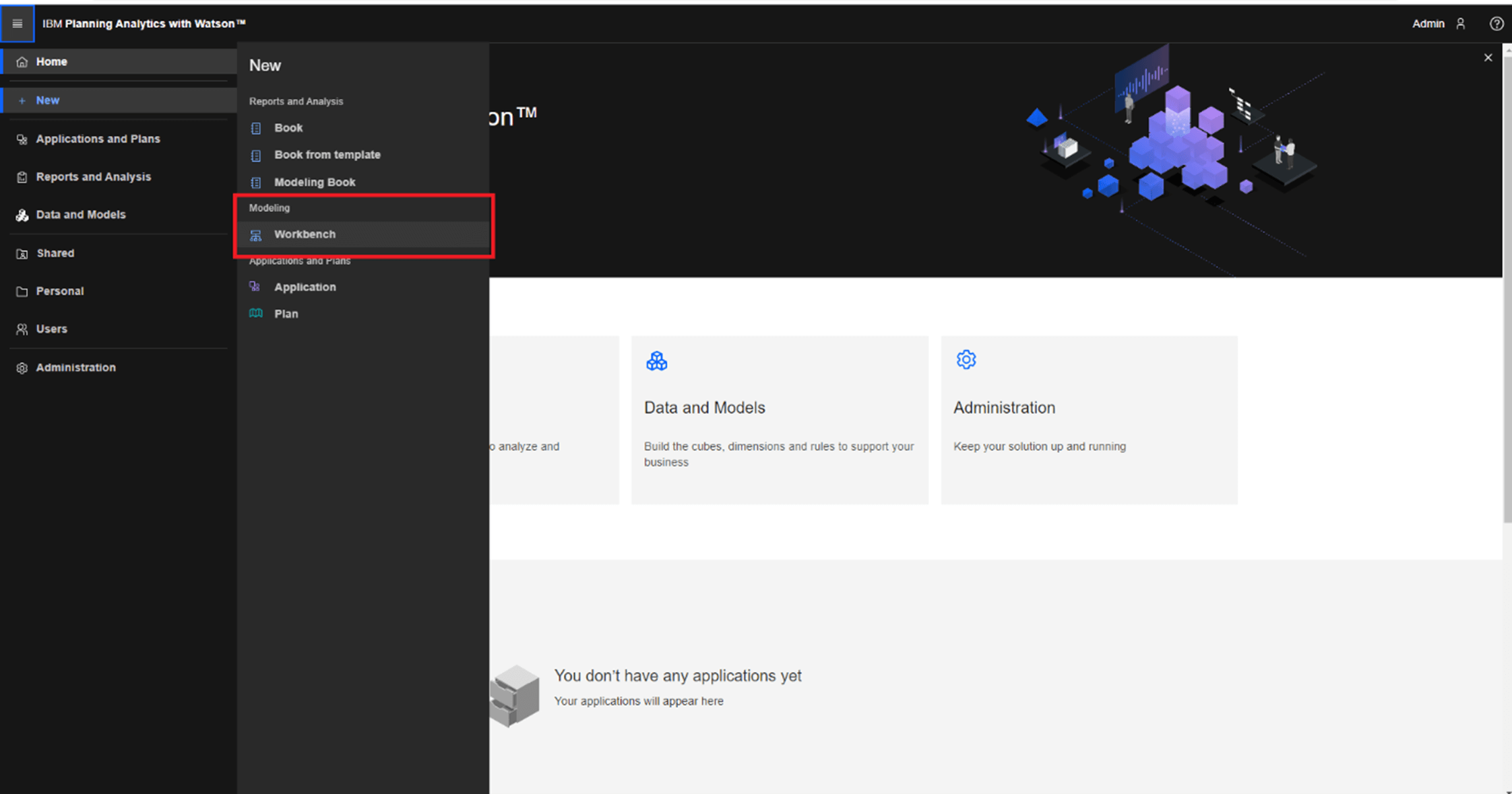
2) From Data and Models
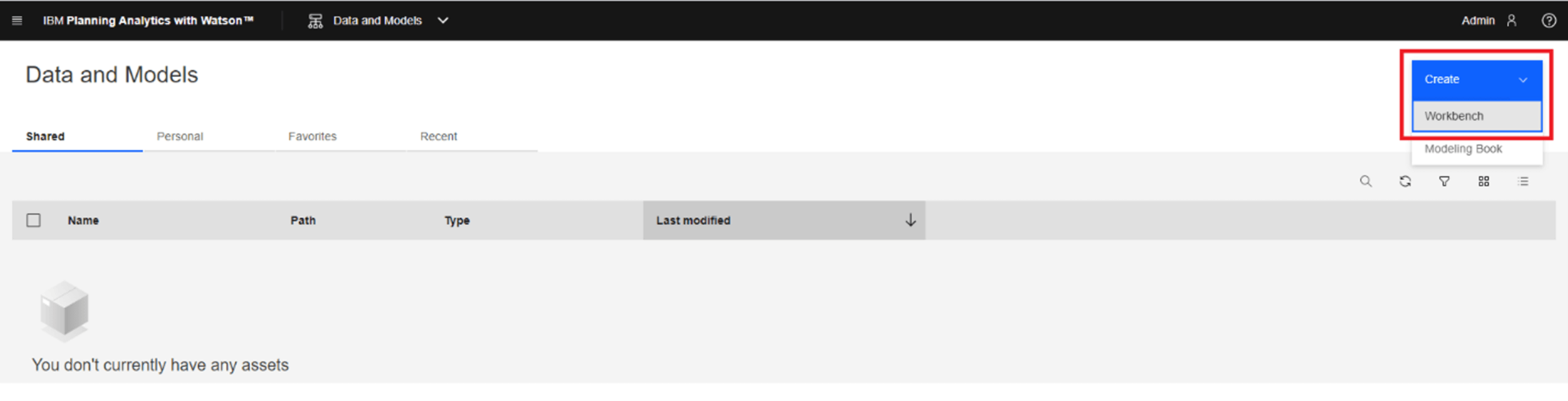
Touring the New Modeling Workbench
This brings you to an empty Modeling Workbench where you can create new Workbenches, save the existing Workbench, and show/hide the Modeling tools by toggling the up/down arrow. The 4 Modeling buttons allow you to quickly create new objects in your model.
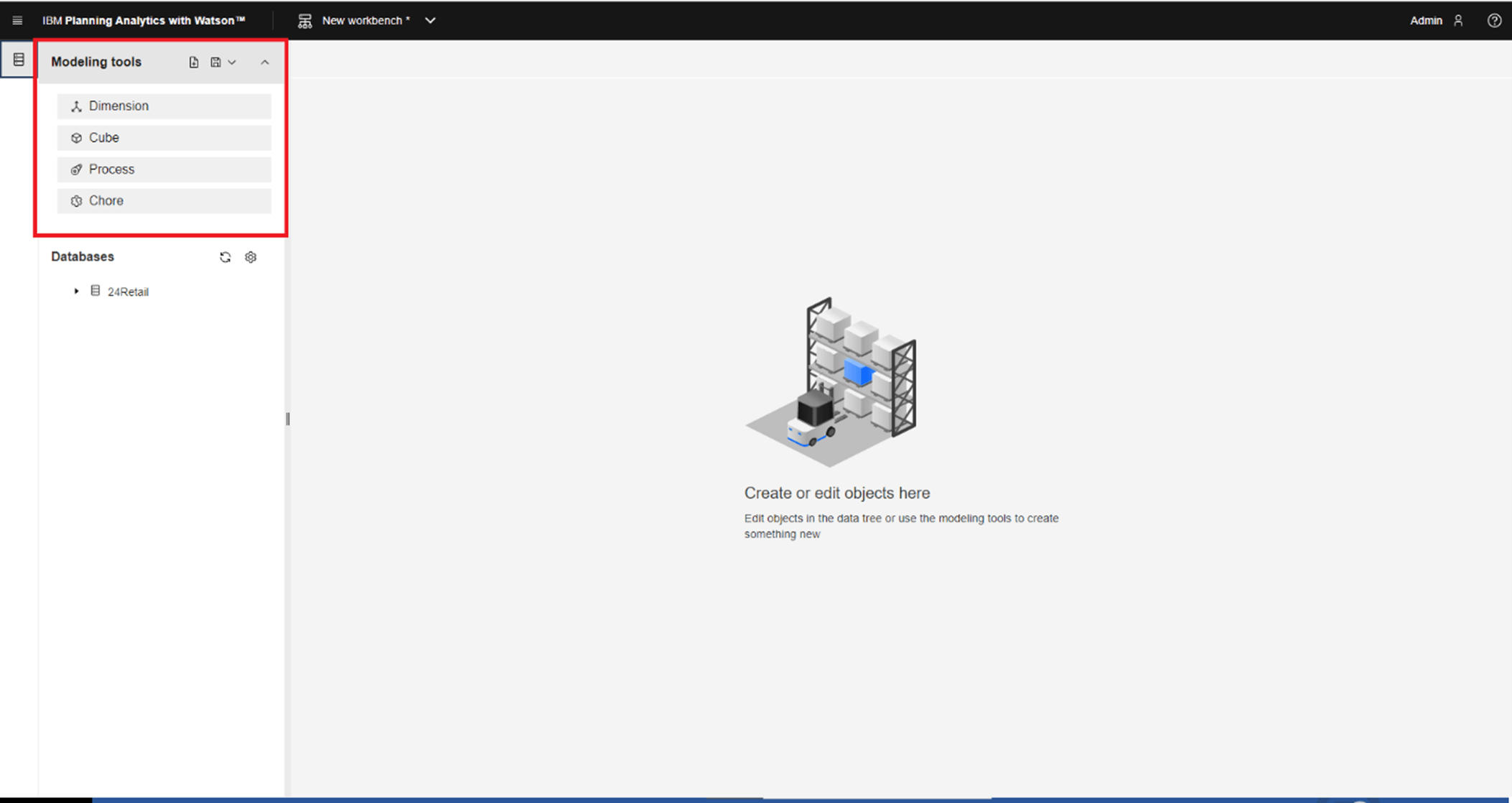
Below the Modeling tools section, you can see all of your TM1 databases. I only have one active sample database running named 24Retail. All currently running databases will show up in this list.
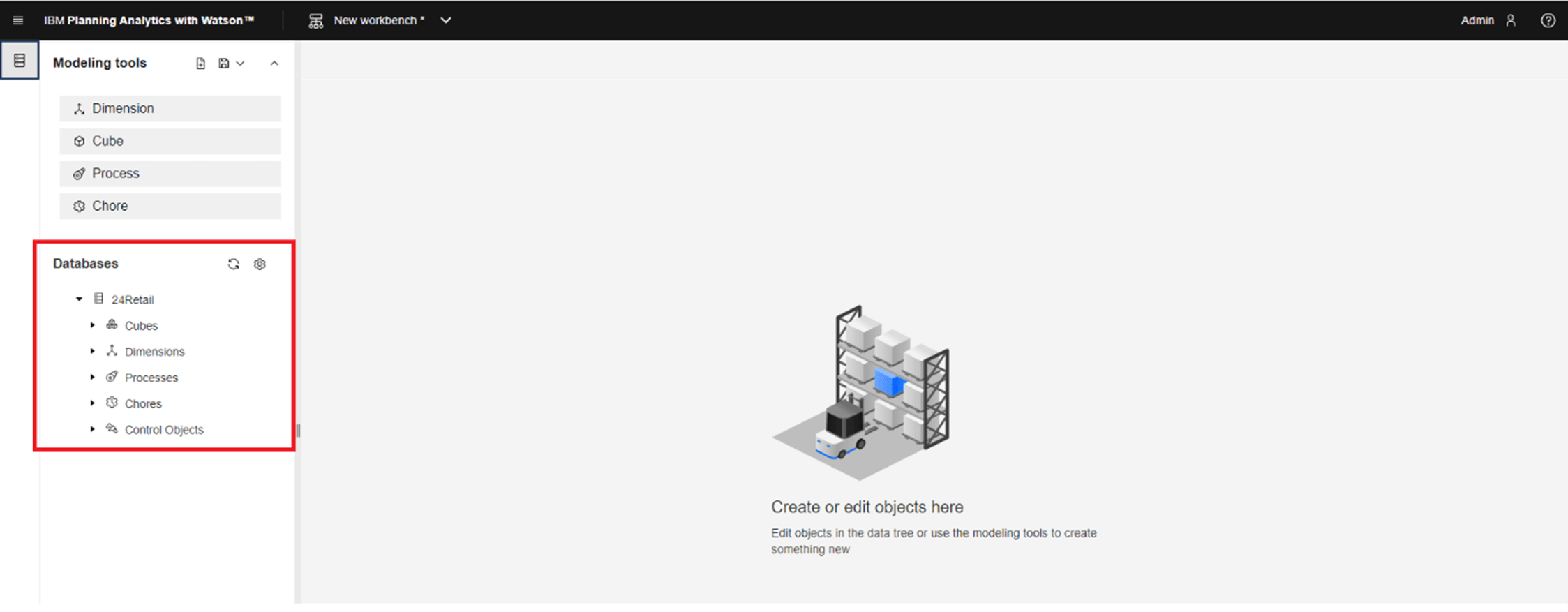
You can also create objects by right-clicking on each of the asset types in the Databases section then selecting: Create cube, Create dimension, Create process, or Create chore.
The Workbench allows you to edit existing assets by right-clicking on an asset which exposes a context menu enabling you to perform various activities on those specific objects. The context menus are different depending on which asset type you select, such as Cubes, Dimension, Processes, and Chores.
Cube Context Menu
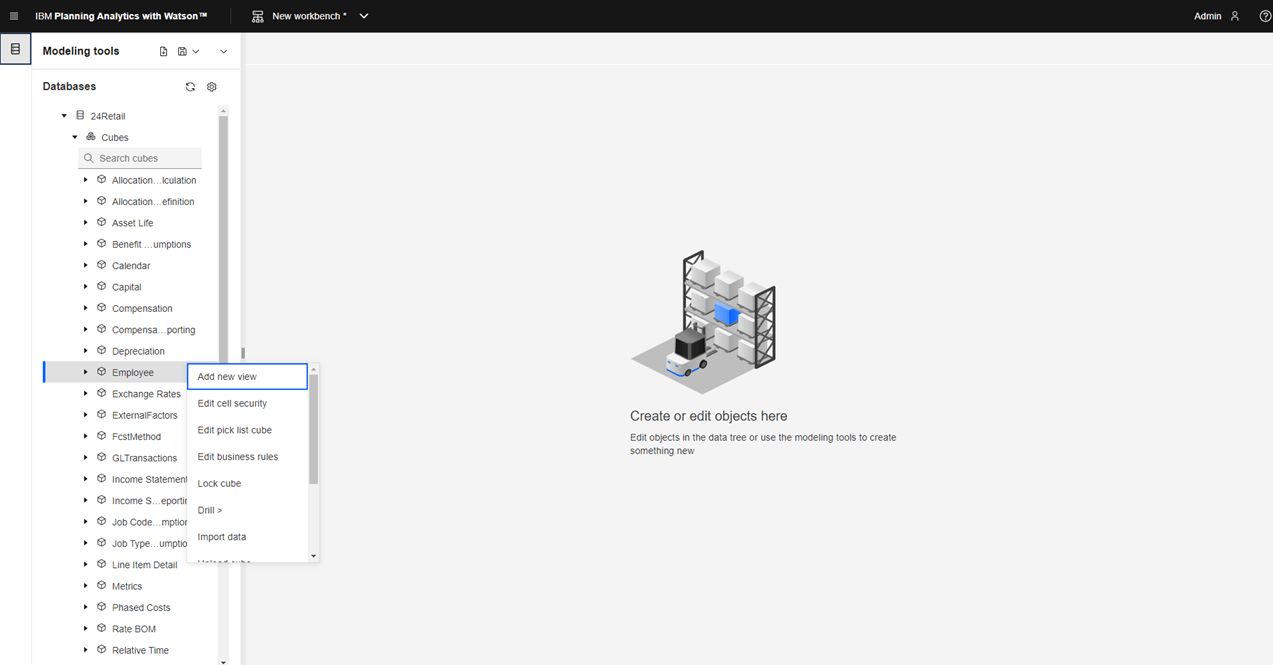
Dimension Context Menu
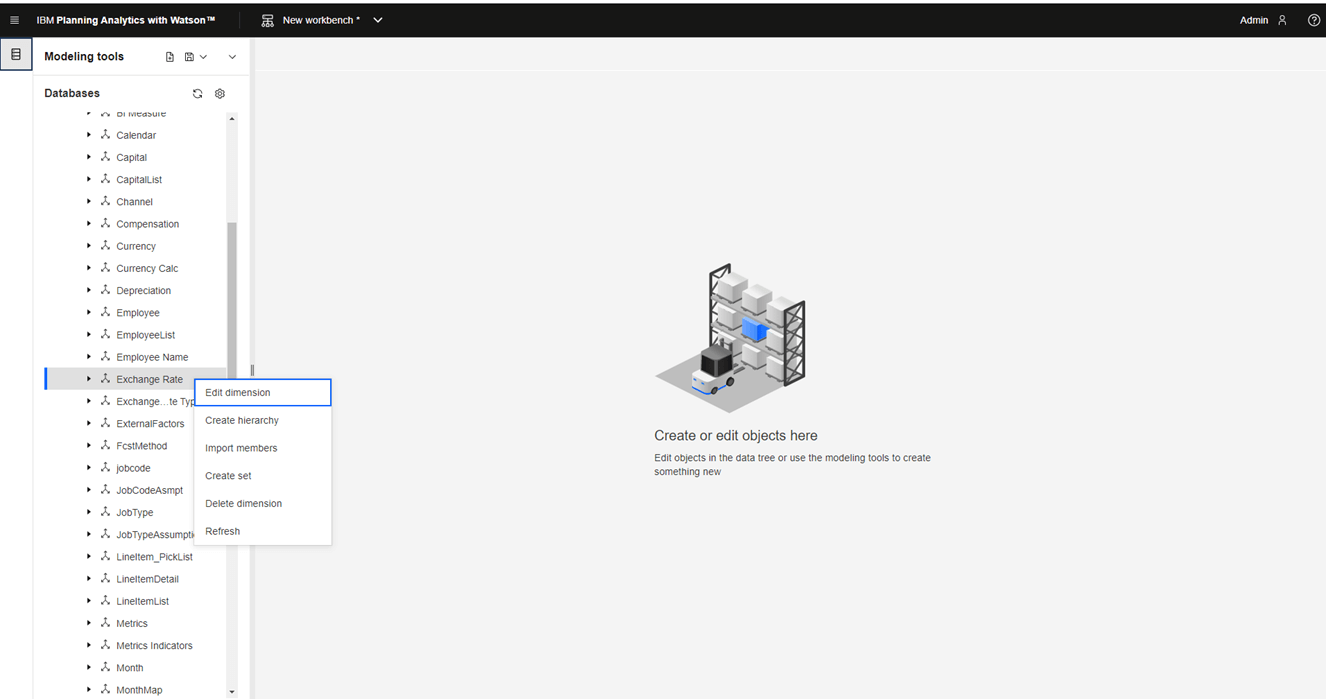
Process Context Menu
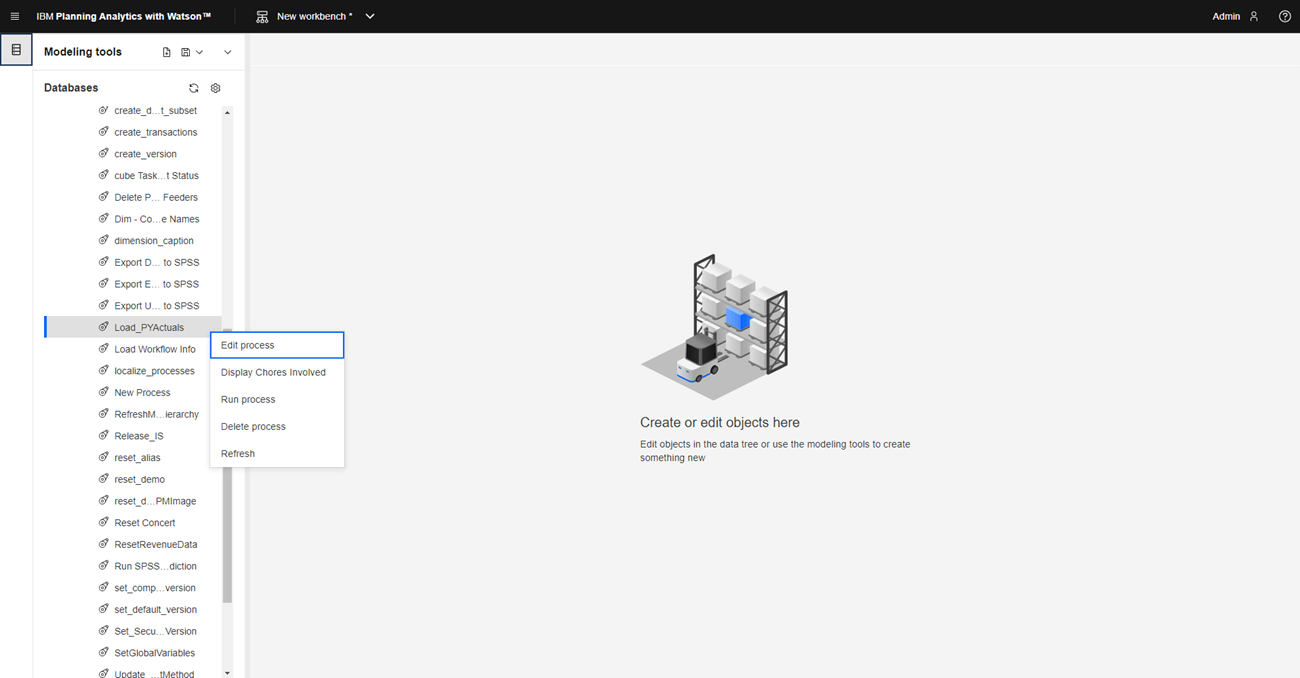
Chore Context Menu
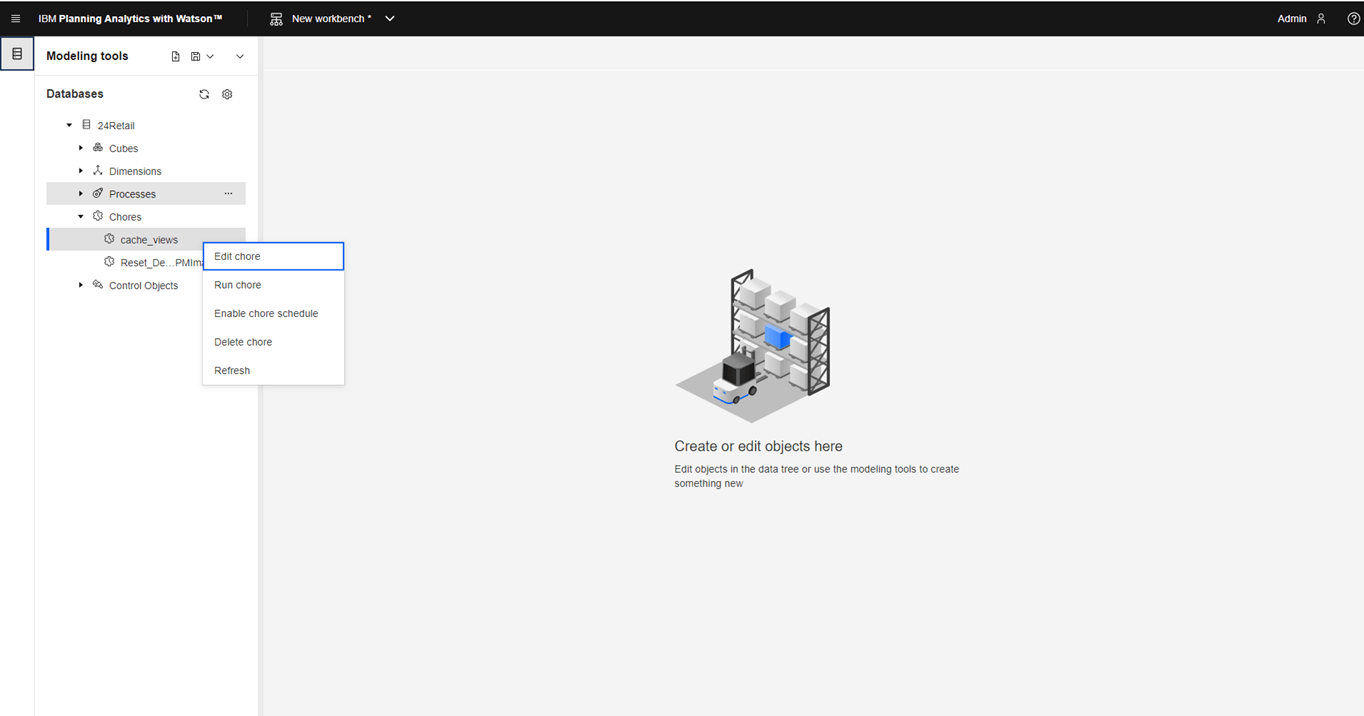
Using the New Workbench Model
Now that you have seen a tour of what the Workbench looks like, here is how you could go about using it.
Let’s say we want to take a look at the Employee cube and the associated Business Rules for that cube. We can Add a view to the Workbench and organize it the way we want to see the data. Then we can expand the Employee cube on the left navigation window to get to the Business Rules and drag that onto the Workbench underneath the cube view.
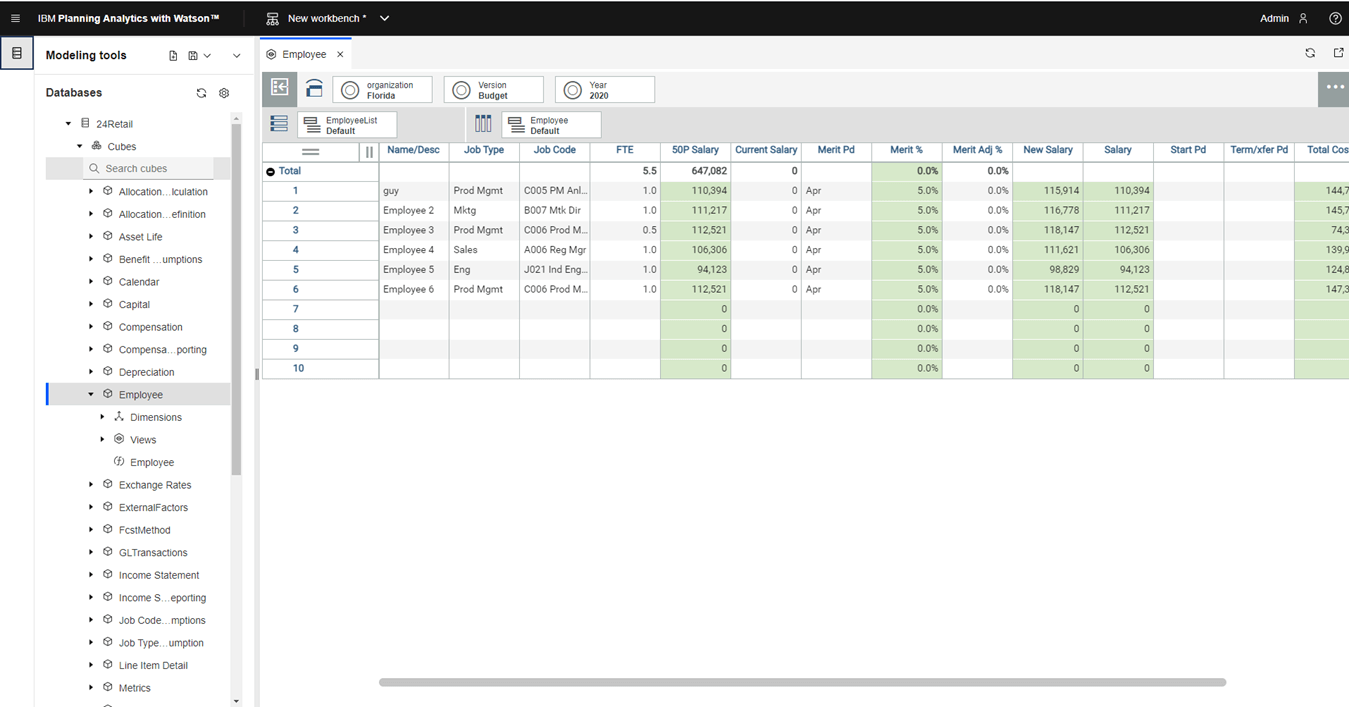
This gives us a split view to be able to make changes to the rules and see the impact in the cube view above. You can collapse the left navigation bar by clicking on the Databases icon on the left side.
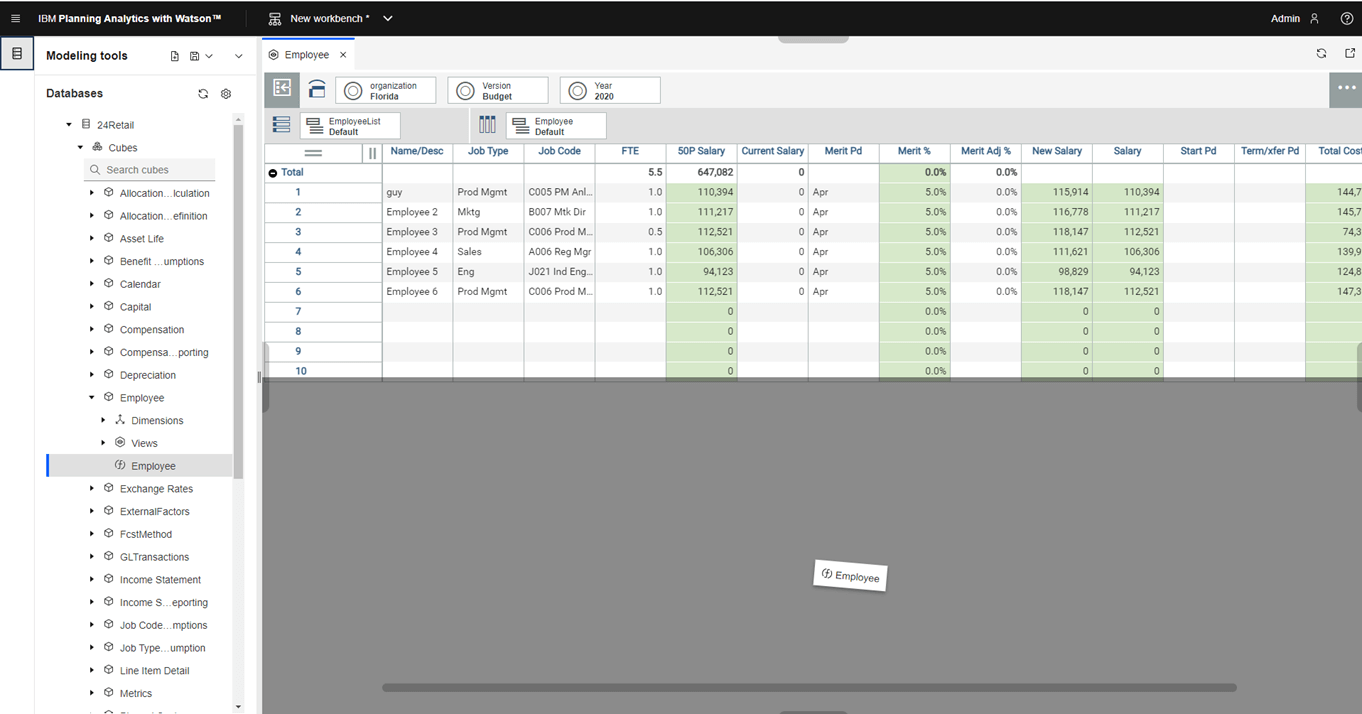
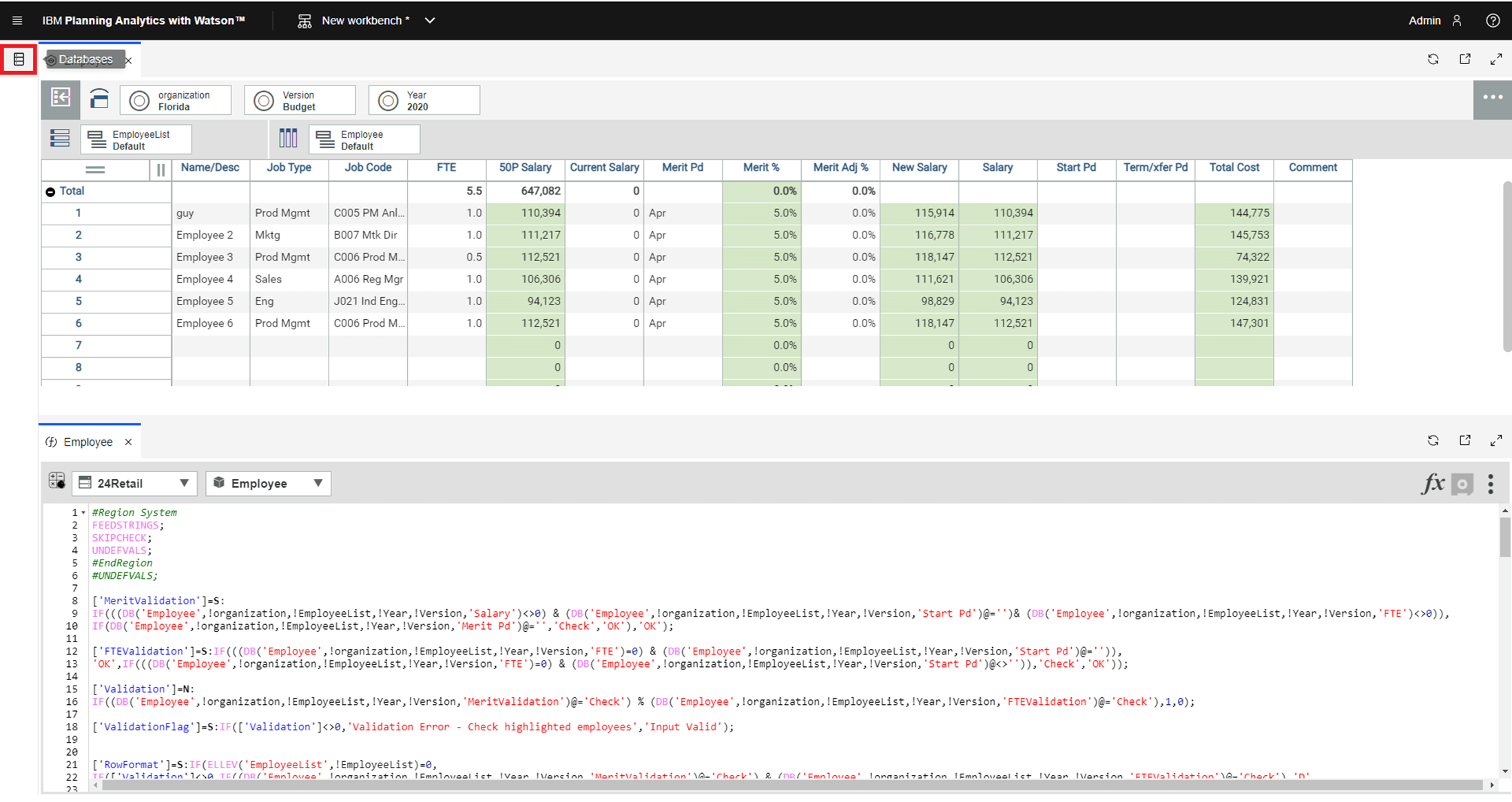
You can add a dimension editor to the Workbench to allow editing or updating of the dimension, hierarchies, or attributes.
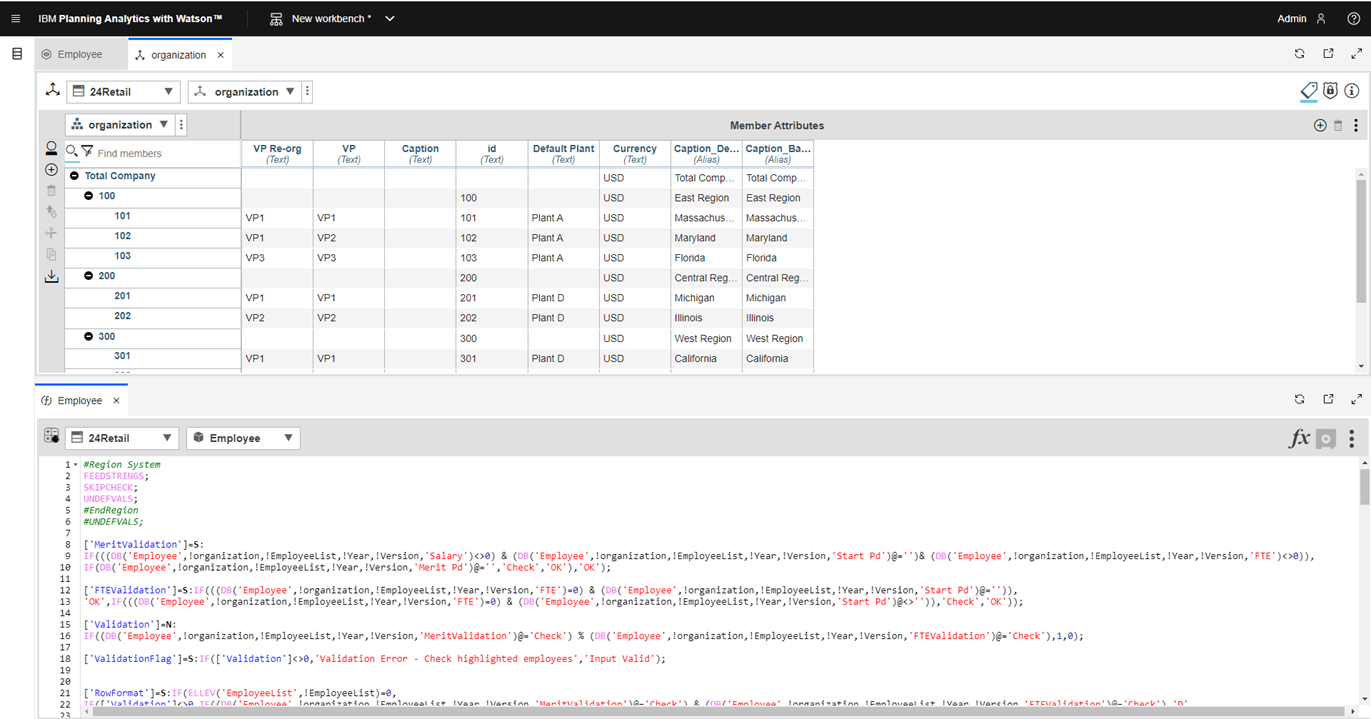
Now we will save the Workbench out in the Shared Folder.
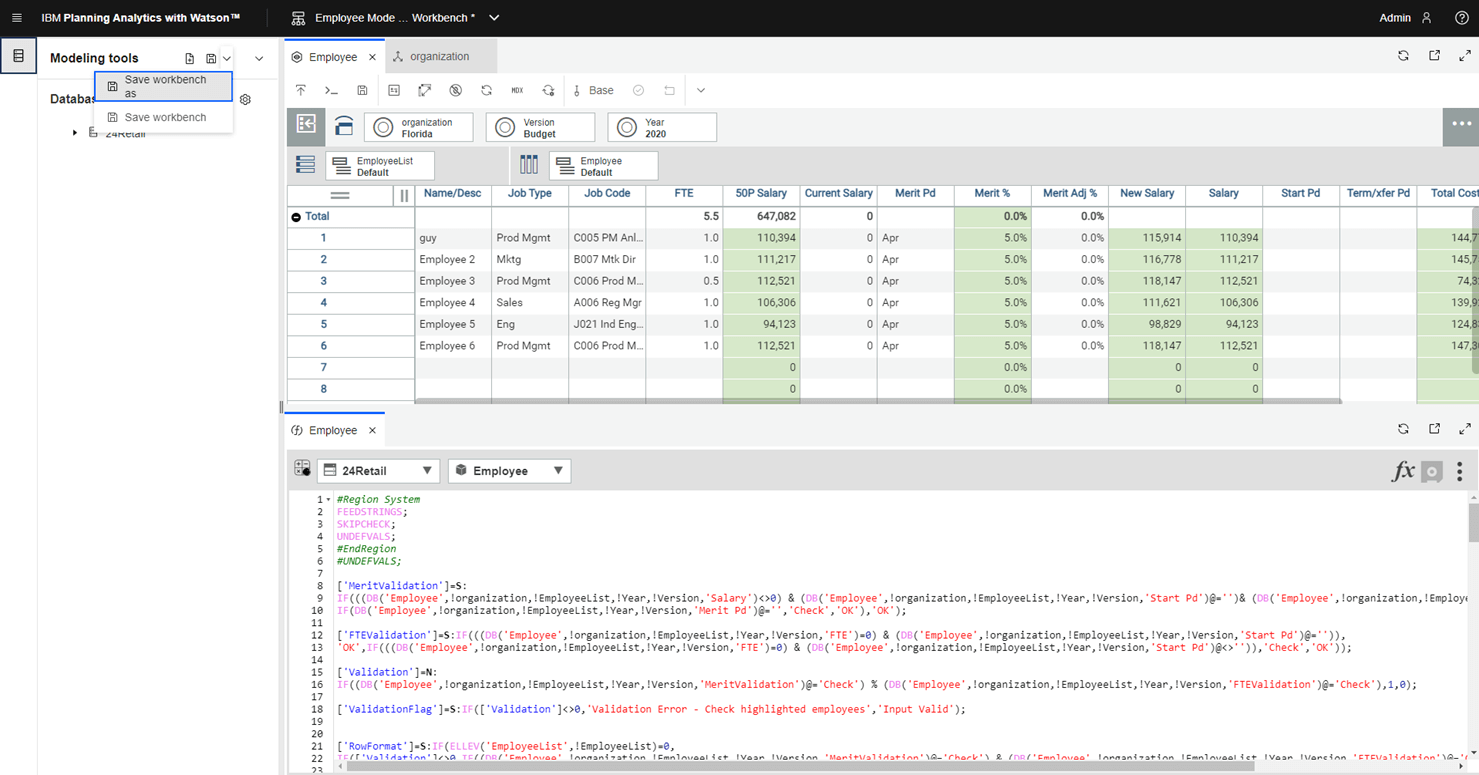
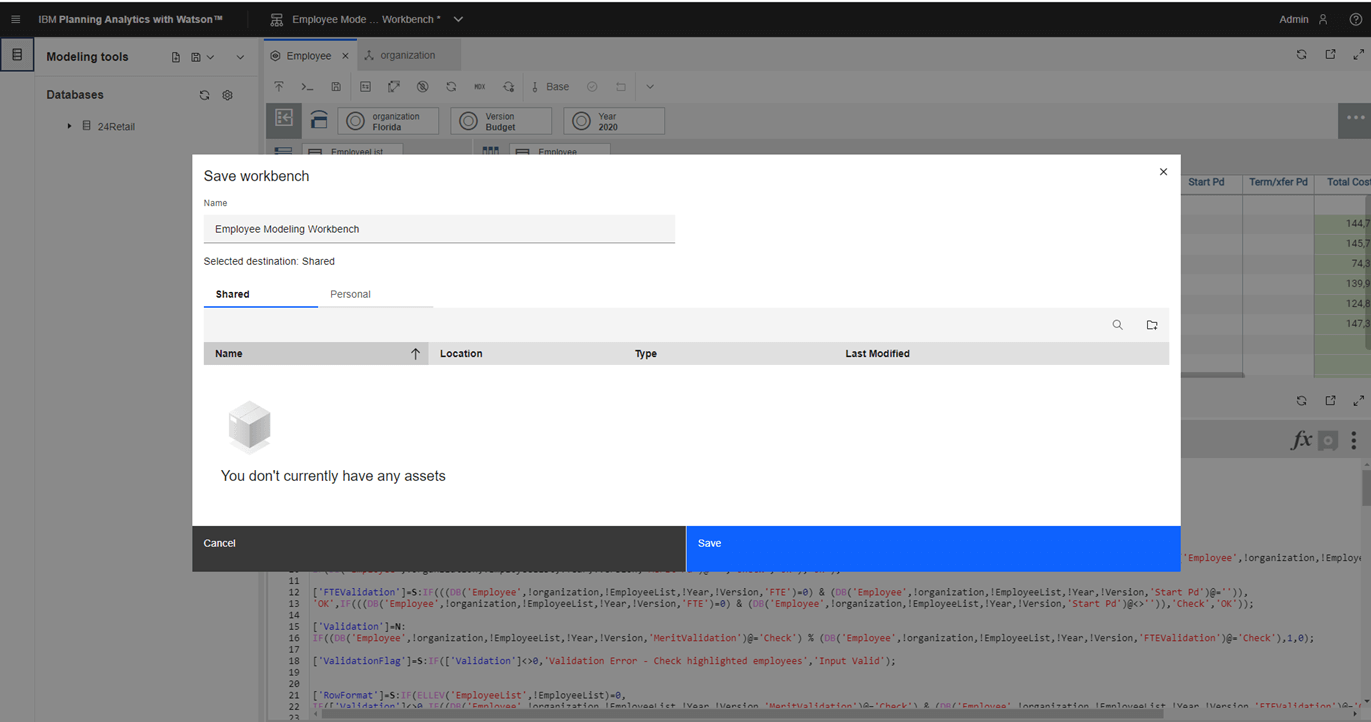
Note: Once you have Saved the Workbench, it does not show up on the Home page and it does not show up under Reports and Analysis. The only place you will find a saved Workbench in Shared or Personal folders is under Data and Models.
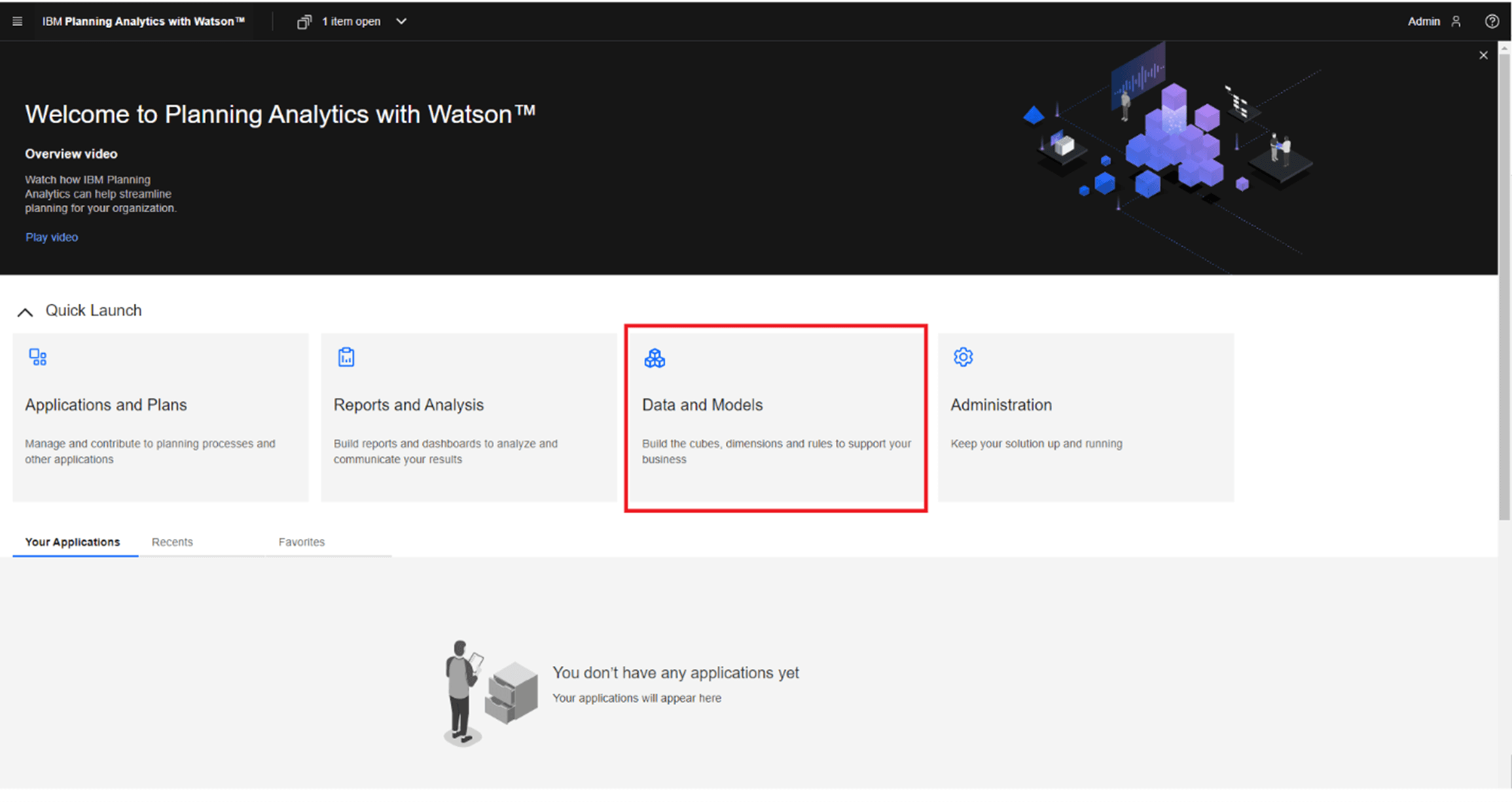
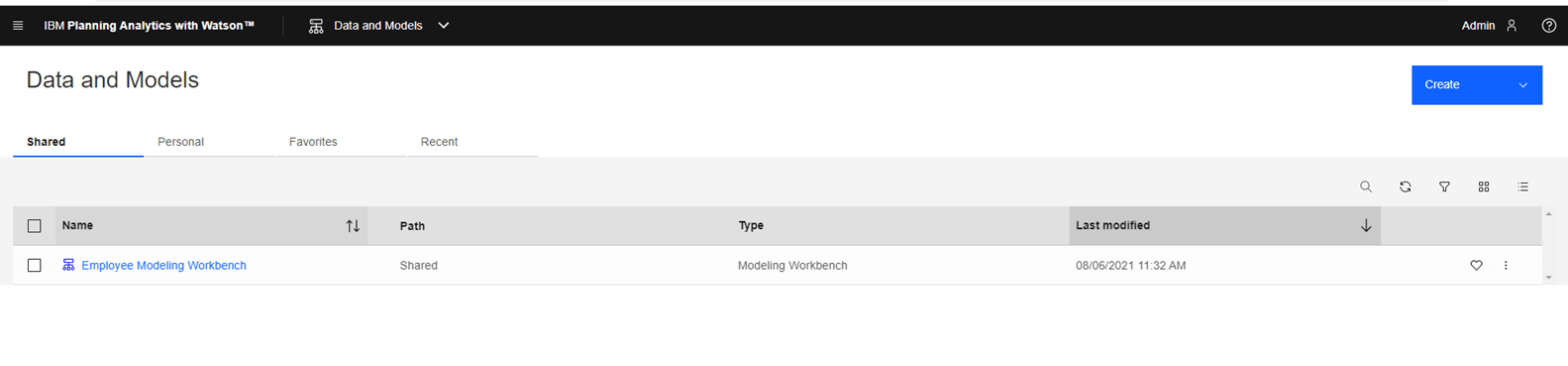
Conclusion
This should give you a quick look at what the Modeling Workbench is and how it can be used. This is a more organized way to approach modeling in Planning Analytics that gives you flexibility in how you lay out your modeling assets. See the IBM documentation for additional information on how to use this new tool. Let us know in the comments below how you have been using the new Modeling Workbench.
Next Steps
We hope you found this article informative. Be sure to subscribe to our newsletter for data and analytics news, updates, and insights delivered directly to your inbox.
If you have any questions or would like PMsquare to provide guidance and support for your analytics solution, contact us today.