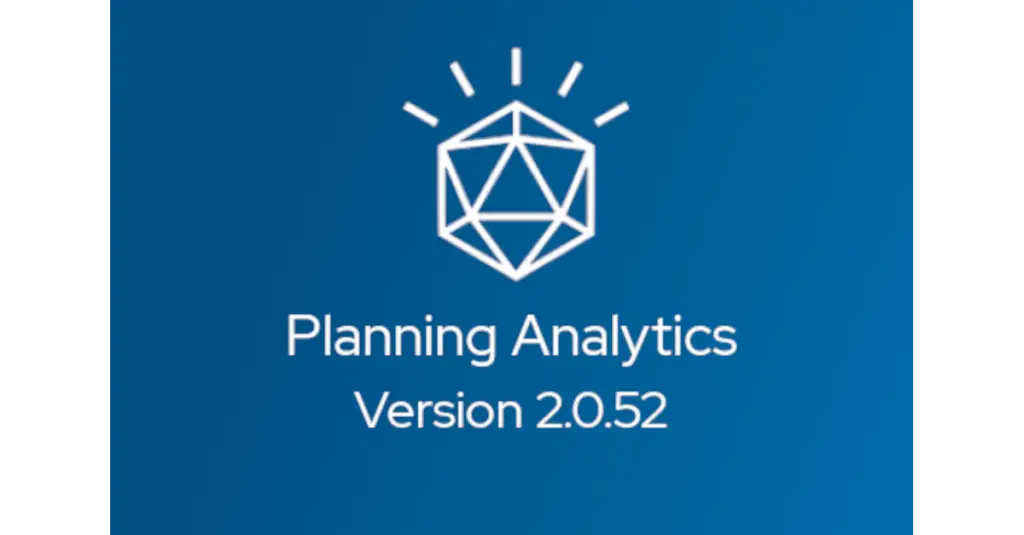
Dan Swan, May 15, 2020
Get the Best Solution for
Your Business Today!
What’s Covered
Table of Contents
Updates to the Set Editor (Workspace and PA for Excel)
A new feature has been added to allow users to focus on one pane at a time.
By default, the Set Editor will open with the two panes as shown below. You can now click on the minus sign at the top of each pane and hide that part of the pane.
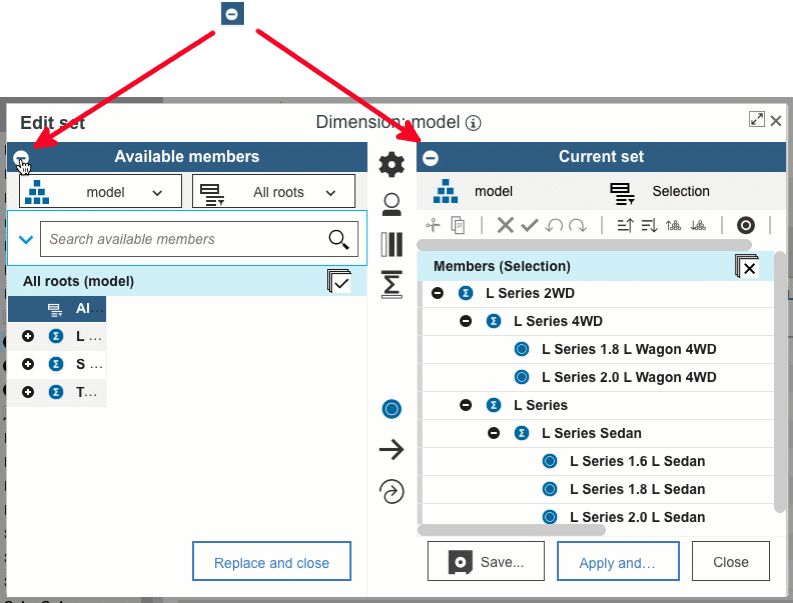
The pane will disappear and the taskbar will shift to the left side of the screen and align vertically. You can reopen the pane by clicking on the plus sign. This new feature will make it easier to work with large dimensions.
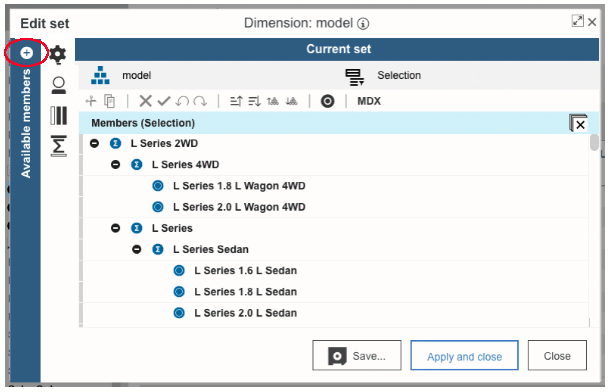
Maximize the Set Editor (Workspace and PA for Excel)
Maximize the set editor by clicking the Max icon. If you added the set editor from the tree, you can resize the set editor by dragging the grab handles.

Scrolling Improved (Workspace Only)
Within the Set Editor, scrolling has been improved, becoming smooth and consistent. Long lists of elements no longer lurch up and down. This improves navigation considerably allowing a user to quickly get to a specific part of a dimension.
Drag and Drop Procedure (Workspace and PA for Excel)
Drag and drop members into the Current set from Available members. Dragging uses the default insert settings (move only the member selected). If there are a lot of members in the Current set, you can scroll down the pane while dragging the selection into the correct position. You will be able to place a member in the Current Set exactly where you want.
You can scroll down on larger sets while you drag the selection to its new location. As you drag the member to the Current Set pane, a red line will appear to indicate where the member can drop.
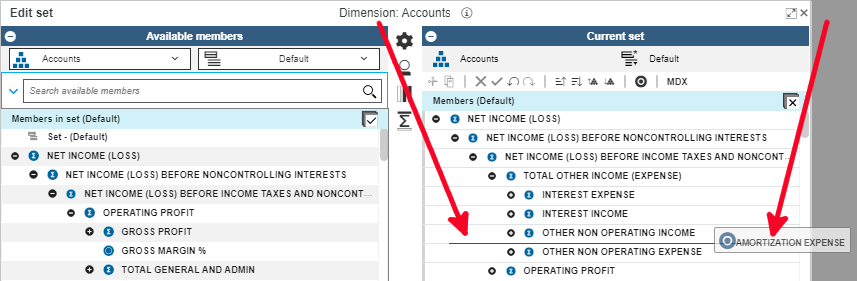
This procedure will not work on dynamic sets. If you attempt to drag a member to a dynamic set, you will get the message below, giving you the opportunity to convert the set to Static.
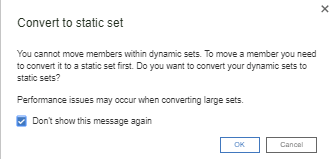
This new feature makes building custom sets much easier. You can place elements in whatever order is required by simply dragging and dropping.
Easy Access to Functions (Workspace and PA for Excel)
The new toolbar makes it easy to edit the members in the current set, with the most frequently used functions available. Now you can truly customize a subset within the Subset Editor.
The new toolbar will appear by default, after the upgrade.
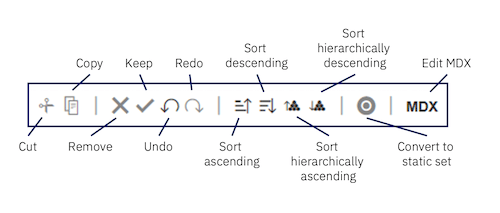
This new toolbar appears under the Current Set portion of the Set Editor.

Configure Default View Settings for Available Members and Current Set Panes (Workspace and PA for Excel)
For the Available members pane, you can choose to display Default set, All roots, All members, or All leaves by default. For the Current set pane, you can choose whether to display the members as a Hierarchy or as a Definition (MDX).
Click the Gear icon to access the Settings Menu


This will allow users to set a preference for the default view within Available members or in the Current set.
This is a great feature for users who would prefer to choose a different starting point when building a new subset.
Your administrator defines the structure for the Default subset.
View Settings Defined
Available Members
- Default set – an admin-defined subset designated as the Default subset.
- All Roots – displays the top levels only (elements with no parents)
- All members – displays all members as a hierarchy
- All leaves – displays all the lowest level elements (elements with no children)
Current Set
- Hierarchy – displays all members as a hierarchy
- Definition – the MDX definition of the subset
Quick access to Save as and Reload book actions (Workspace Only)
Now you can access Save as from the Save menu, and Reload book from the Refresh menu. Click on the drop-down arrow to the right of the icon.
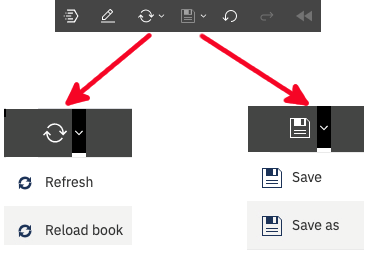
Previously, you accessed Save as and Reload book from the icon below.

New book icons (Workspace Only)
There are new changes to the edit mode and personal menu icons.

Go to the home page – this will take you to the Shared page or your Personal page

Maximize the screen

Access the personal menu – manage your account or sign out

Turn edit mode on or off
Next Steps
We hope you found this article informative. Be sure to subscribe to our newsletter for data and analytics news, updates, and insights that are delivered directly to your inbox.
If you have any questions or would like PMsquare to provide guidance and support for your analytics solution, contact us today.









