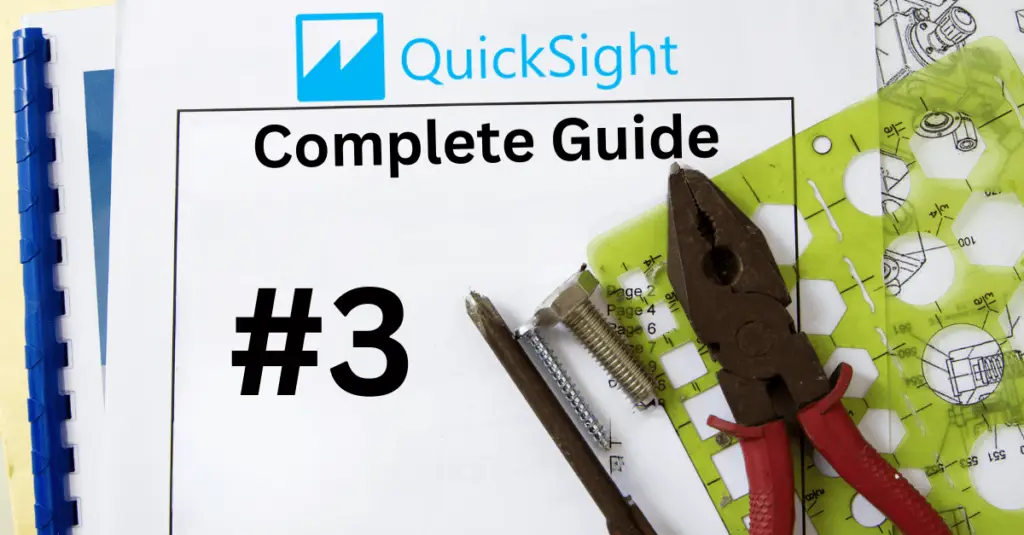
Kyle McIvor, October 10, 2022
Get the Best Solution for
Your Business Today!
Amazon QuickSight Complete Guide Series
- Amazon QuickSight Complete Guide #1: Benefits and Pricing (read)
- Amazon QuickSight Complete Guide #2: Signing Up & Getting Started (read)
- Amazon QuickSight Complete Guide #3: QuickSight Q <-You Are Here
- To be continued…
Table of Contents
Guide #3: QuickSight Q
This is a continuation of the QuickSight series of posts, focusing on AWS QuickSight’s new feature, Q. Q is a machine learning-powered querying capability in QuickSight that allows business users to query using their everyday natural language. Q is a way for organizations to break from the traditional BI mold. Previously, organizations needed a BI analyst or engineer to build out their dashboards. If an employee of the organization could not find the insight they were hoping for in a dashboard, they would need to put in a ticket with their BI analyst or team. This could take days, more likely weeks, to get resolved. With QuickSight Q, users can simply type their questions into the Q search bar and Q will build a visualization based on their query. When users type questions into Q, they don’t even need to specify what dataset they want to extract the information from, they can just type in an ad-hoc question and instantaneously get answers.
Features
Autocomplete Suggestions
QuickSight Q has some great features that can be very useful for an organization that might not want to allocate excess funds toward BI development. One feature of Q is that it displays an autocomplete suggestion when a user is typing their query. This feature can be extremely useful for not only speeding up a user’s query but can also allow users who might not be familiar with the data, the freedom to answer their own questions. This helps avoid the hassle of putting in a ticket request or waiting for your company’s resident BI expert to find the answers for you. When you are typing in the search bar, part of the autocomplete listing will also show Recent Questions. This feature, the same principle feature used in Google searches and YouTube searches, will show the user’s last 5 questions asked when typing in the search bar.
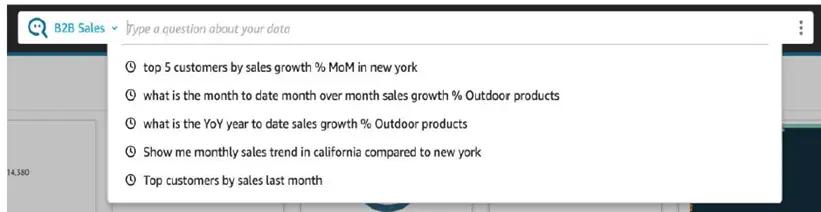
On top of autocomplete and recent questions, Q also performs spell checks and acronym and synonym matching. Users don’t need to worry about spelling errors or getting the exact terminology right. AWS built this tool to truly allows anyone to be able to uncover insights from their data almost instantaneously.
Disambiguate
Another practical feature that QuickSight Q utilizes is disambiguate. This feature comes in handy when Q cannot recognize one or more terms in the user’s query. Users can click on the unrecognized term and Q provides a drop-down for you to search the entire Schema for the term they are looking for, as shown below:
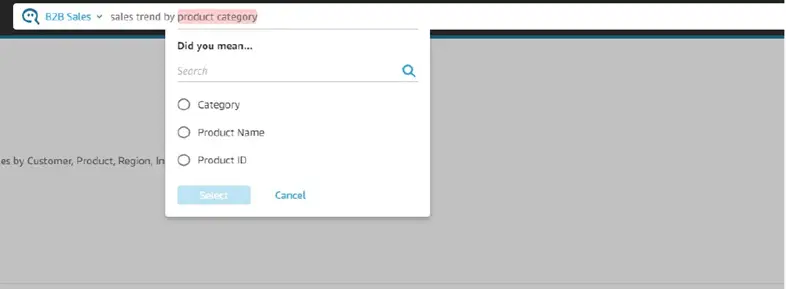
Topics
For QuickSight to be able to take advantage of synonyms and friendly names, users must create Topics. Once Q is active in QuickSight, Topics are available on the menu on the left-hand side of the interface.
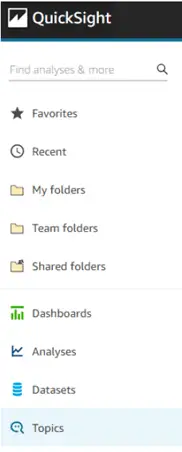
Topics are a collection of one or more datasets that represent a subject area that can be queried on. When creating the topic, authors can attach the datasets they want to be bunched together.
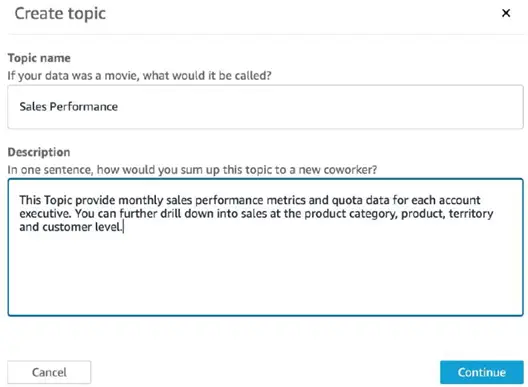
For example, if authors see a couple of data sources that contain info encompassing the topic of website sales and how long customers are on their site, they can collect these data sources together into a topic and call it something general like Website Analytics. You can add data sources in a menu that will look like this:
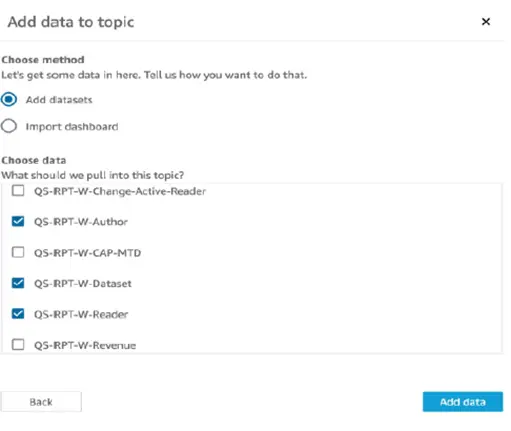
Friendly Names
Once the datasets are attached to a topic, this is when authors can add synonyms and Friendly Names to the data. The biggest item to remember when trying to make QuickSight Q as intuitive as possible is Friendly Names. So, what are they? Friendly Names are there to make a simple, commonly known name for each column and dataset name. For example, if location.state is your column from your data source, the friendly name that would make the most sense would be something like “State” to make querying easier on Q. Adding friendly names to some more challenging data source field names allows Q to recognize what the user is truly looking for by the association of the Friendly Name to the data source field name that contains the relevant data.
Example of Friendly Name on Dataset:
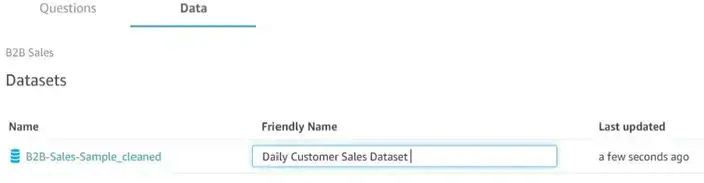
Example of Friendly Names on to Field/Column:
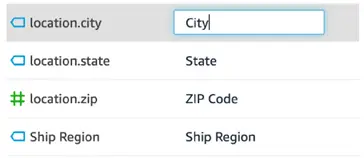
Adding friendly names is the responsibility of the Authors in QuickSight, it is not an automated task. It’s important to add these friendly names to maximize the return on the money allocated on QuickSight and Q.
Field Synonyms
On top of that customization, Authors also have access to the questions that users ask Q, how Q answered the questions, and can even improve on the answer that Q gave. Authors have access to go in and edit how Q answered the questions of users so that if future users ask the same question, they get a more tailored response that fits what someone in the organization is looking for. Field synonyms are another similar feature to Friendly Names but the distinction here is that Friendly Names are limited to one per field while field synonyms are more general terminology that you can attach to a field. You can add multiple field synonyms to a field. Think of these like as common terms associated with that field. An example of a field synonym would be that users are searching for the data in the Sales field, but instead of only being able to type “Sales” in Q to get that data, they could type in revenue, rev, or spend, depending on what field synonyms the Authors in QuickSight have attached, and still return the same information. Field synonyms are not required for Q to function but the more effort that is put in here, the more users can get out of using Q. Authors, like with Friendly Names, are responsible for setting up this feature in QuickSight.
Example of Field Synonyms on the right side column:
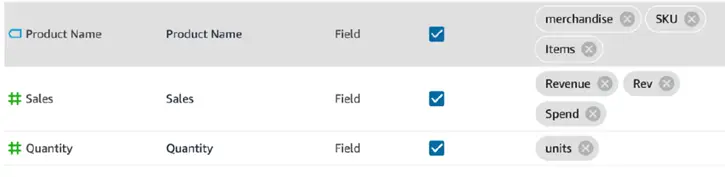
If Authors want to get even more specific, they can give synonyms to cell values. For example, if a cell is NW, you can make the synonym Northwest. While not required to use Q, these would certainly help improve the user experience.

If all these tools are used properly, over time authors can build an extremely powerful querying tool tailored to the regular questions that employees ask. The more effort authors put in here, the more users are empowered to take advantage of QuickSight on their own.
Pricing
QuickSight does incur an additional cost on top of paying for QuickSight itself. For Authors, the Q add-on is an extra $10 per month. For Readers, Q is $0.30 per session up to $10. The base entry fee per region is $250 per month. There is also capacity-based pricing which you can read in the table below updated on May 24th, 2022:
| Type | Capacity (# of Sessions) | Price | Overage charge per additional session |
|---|---|---|---|
| Monthly plan | 500/month | $250/month | $0.50 |
| Annual plan | 50,000/year | $20,000/year | $0.40 |
| Annual plan | 200,000/year | $57,600/year | $0.28 |
| Annual plan | 400,000/year | $96,000/year | $0.24 |
| Annual plan | 800,000/year | $162,000/year | $0.20 |
| Annual plan | 1,600,000/year | $258,000/year | $0.16 |
| Annual plan | 3,000,000+/year | Contact Amazon | Contact Amazon |
Conclusion
With all these search features available, it’s clear that Q empowers all users to ask questions about their business data, in their natural language, and get instantaneous answers. Reliance on the IT department is no longer necessary. The report you need to build for a meeting this week no longer needs to be in the hands of someone else. Odds are, if you put in a ticket, the folks in IT have quite a few tickets to get to and yours might not always get addressed by the time you need it. The days of BI inefficiency are starting to fade away with the user-friendly features that QuickSight Q has to offer.
Next Steps
If you need help or just want to talk shop, reach out to us! We hope you found this article informative. Be sure to subscribe to our newsletter for PMsquare original articles, updates, and insights delivered directly to your inbox.








